Windows Rollback Atascado | 7 Métodos Para Solucionar
En los últimos meses, muchos han sido los usuarios de Windows 10 que han venido reportando un grave problema que se les ha presentado con su sistema operativo. Se trata de un error que se produce cuando se trata de actualizar Windows 10 a su versión más actual.
El problema es que da un error en la actualización y nos pide Salir y continuar con Windows Rollback, pero allí se queda en un loop infinito sin poder reiniciar nuestro equipo. Por ello aquí veremos cómo solucionar Windows Rollback.
Al parecer Windows descarga las actualizaciones y al terminar nos pide reiniciar el equipo. Cuando este se reinicia cae en un menú con una pantalla azul y cinco opciones:
Aquí entonces Windows 10 no se puede terminar de actualizar, pero tampoco nos deja volver a la opción anterior de Windows. Es necesario solucionar Windows Rollback, pero como hacerlos, es lo que trataremos de explicar en este artículo.
-
¿Cómo reparar Windows 10 Rollback atascado?
- Opción 1 – Forzar un reinicio o apagado
- Opción 2 – Use Legacy Boot
- Opción 3 – Use una imagen del disco duro para restaurar su sistema
- Opción 4 – Deja el computador encendido durante varias horas
- Opción 5 – Utilizar la consola del símbolo del sistema
- Opción 6 – Realizar una actualización in situ
- Opción 7 – Reinstalar Windows
¿Cómo reparar Windows 10 Rollback atascado?
El problema de no volver a la versión anterior de Windows puede ser expresado de diferentes maneras. Según los usuarios algunos de estos mensajes son los siguientes:
Mira También No Hay Suficiente Memoria Para Abrir Esta Página | Solución
No Hay Suficiente Memoria Para Abrir Esta Página | Solución- Ciclo de retroceso de Windows después de la actualización
- Windows 10 rollback atascado al reiniciar
- Salir y continuar al bucle de retroceso de Windows
- Windows 10 downgrade stuck
- Windows 10 rollback stuck boot loop, pantalla
- El retroceso de Windows 10 no funciona
Partiendo de que nuestro sistema operativo no se pudo iniciar y no envió un mensaje como los anteriores las posibles opciones para resolverlos son las que a continuación les presentaremos:
Opción 1 – Forzar un reinicio o apagado
Si no has podido retroceder a la versión anterior de Windows después de tratar de instalar las actualizaciones y fallar en el intento, podrías usar la técnica que algunos usuarios de Windows 10 reportaron como funcional. Simplemente se trata de forzar un reinicio o un apagado y sencillamente con esto se puede solucionar Windows Rollback.
Al parecer el proceso de Rollback se queda atascado y el indicador del disco duro no muestra ningún registro de actividad. Pero de alguna manera al forzar el reinicio e interrumpir bruscamente su posible actividad, se reactiva la actividad verdadera en el disco duro y el led indicador de actividad comienza de nuevo a titilar sin ningún inconveniente.
Opción 2 – Use Legacy Boot
Al parecer el modo de booteo del equipo también tiene que ver con este error. Algunos usuarios informaron que cambiando el booteo de UEFI a Legacy lograron solucionar Windows Rollback.
Para cambiar el modo de booteo de la computadora es necesario entrar en la BIOS del equipo y cambiar su configuración, así que vamos a ver como realizamos esto:
- Mantenemos presionado las teclas F2 o Del mientras arranca nuestro equipo para entrar en la BIOS. Algunas versiones de la BIOS utilizan una tecla diferente según la marca, así que tal vez debas repetir varias veces probando con otras teclas hasta encontrar la correcta. Pueden ser F9, Esc o alguna otra.
- Después de que estemos dentro de la utilidad del BIOS vamos a buscar Modo de arranque o Boot y allí cambiamos su valor de UEFI a Legacy. Le recomendamos buscar detalladamente ya que según el modelo y la marca pueden estar en diferente posición en el menú. Para mayor seguridad, revise el manual de su tarjeta madre.
- Guarda los cambios e intente realizar una vez más el retroceso.
Opción 3 – Use una imagen del disco duro para restaurar su sistema
Existe un modo de respaldo, backup o de copias de seguridad que consiste en crear una imagen completa de tu disco duro. Si conoces sobre este tipo de respaldo, seguramente tenías tu copia de tu imagen del sistema antes de hacer la actualización de tu sistema operativo.
Mira También Problemas con Avast Antivirus en Windows 10 | Soluciones
Problemas con Avast Antivirus en Windows 10 | SolucionesSi es así, y realmente tenías una imagen de tu disco duro, entonces te recomendamos utilizarla para recuperar tu sistema, de no ser así deberás hacer caso omiso a esta opción de recuperación y debes pasar a la siguiente.
Opción 4 – Deja el computador encendido durante varias horas
Las actualizaciones de los sistemas operativos pueden ser largas y tediosas, además de imprevistas. A veces se reinician un montón de veces antes de terminar de actualizar y nosotros podríamos haber confundido las muchas veces que se reinicie la máquina con un ciclo infinito de reinicios.
Algunos usuarios reportaron que lograron solucionar Windows Rollback solamente dejando la máquina encendida unas cuantas horas, sin tocarla y solamente dejando que ella realice el proceso completo de actualización. ¿Tú ya probaste esto?
Opción 5 – Utilizar la consola del símbolo del sistema
La mayoría de los usuarios que tenían el problema con la actualización de Windows y lograron solucionar Windows Rollback, lo consiguieron ejecutando una serie de comandos en la consola del símbolo del sistema.
Al no poder entrar a Windows 10, deberíamos poder iniciar el símbolo del sistema fuera de nuestro sistema operativo Windows 10, para poder ejecutar los comandos necesarios. Hagámoslo de la siguiente forma:
- Reiniciamos el equipo forzosamente unas dos o tres veces.
- Cuando reinicie se presentará una lista de opciones, donde seleccionaremos la opción Solución de Problemas, luego Opciones Avanzadas y allí Símbolo del sistema.
- En la línea de comandos vamos a escribir chkdsk c:/f y presionaremos Enter.
- En ese momento se iniciará un análisis del sistema y chequeará si hay errores en el disco duro. Este proceso puede ser largo dependiendo del tamaño de su disco duro y la cantidad de información que tenías en él. Por favor tenga paciencia.
Cuando el proceso de revisión del disco duro culmine, intente entrar a Windows 10 otra vez para ver si se resolvió el problema, pero si el problema persiste intente ejecutar algunos comandos más. Vamos a ello:
Mira También No se detecta ninguna batería | Solución Windows 10
No se detecta ninguna batería | Solución Windows 10- Repetimos los pasos anteriores hasta abrir el Símbolo del sistema.
- Ahora nos toca ejecutar los siguientes comandos:
- bootrec /fixmbr
- bootrec /fixboot
- bootrec /rebuildbcd
- bcdboot c:windows /s c:
Seguido de esto reiniciamos el sistema e intentamos entrar a Windows 10 otra vez.
Puede que te interese: No Se Puede Activar el Firewall de Windows 10 | Soluciones
Opción 6 – Realizar una actualización in situ
El proceso de actualización in situ consiste en forzar la actualización de Windows 10 a la nueva versión, manteniendo todos tus archivos personales intactos. En el caso de que no estés familiarizado con este proceso, te explicamos a continuación como lo podrás ejecutar.
Principalmente necesitarás lo siguiente:
- Un pendrive vacío de por lo menos 8 GB de capacidad.
- Acceso a una computadora que funcione.
Si queremos solucionar Windows Rollback debemos en primer lugar descargar la herramienta Media Creation Tool en la otra computadora y ejecutarla. En este momento seguimos las siguientes instrucciones:
- Conectamos la unidad flash USB a la otra computadora para prepararlo.
- Seleccionamos la opción de crear un medio de instalación (unidad flash USB, DVD o archivo ISO) para otra PC.
- Nos aseguramos de selecciona runa versión que coincida con la versión del Windows 10 que tenemos instalada en la computadora que presenta el error en el Windows Rollback.
- Seleccionamos la unidad flash USB o pendrive que vamos a preparar para reparar nuestra PC.
- Presionamos el botón siguiente para continuar y seguimos las instrucciones.
Luego esperamos un rato mientras se crea la herramienta preparando el dispositivo de inicio y al terminar retiramos el pendrive de la computadora y nos dirigimos a la computadora afectada donde queremos solucionar el Windows Rollback. Ya en nuestro equipo seguimos las siguientes instrucciones para continuar con la reparación:
- Al iniciar en el equipo afectado por el Windows Rollback, se nos pedirá que elijamos entre varias versiones de Windows disponibles. Allí seleccionamos la versión que deseemos y nuestro sistema debería iniciar en modo a prueba de fallos.
- Cuando arranque nuestro sistema operativo, presionamos la combinación de teclas, Ctrl + Shift + Esc para poder iniciar el Administrador de Tareas.
- En la ventana del Administrador de Tareas, seleccionamos Archivo y luego Ejecutar nueva tarea.
- Escribimos explorer.exe y le damos clic al botón de OK o Aceptar.
- Allí abrimos nuestro pendrive, buscamos el archivo setup.exe y lo ejecutamos.
Se iniciara el proceso de configuración del sistema en ese momento. Ahora para actualizar nuestro sistema operativo manteniendo nuestros archivos intactos solo debemos hacer lo siguiente:
Mira También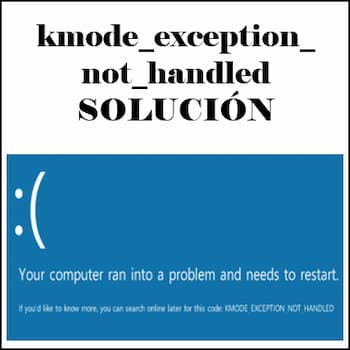 Error kmode_exception_not_handled | Soluciones
Error kmode_exception_not_handled | Soluciones- Primero esperamos mientras el proceso de configuración prepara los archivos necesarios para llevar a cabo su tarea.
- Seleccionamos la opción Descargar e instalar actualizaciones (recomendado). Esto no es obligatorio y para descargar actualizaciones siempre puedes hacerlo luego si así lo deseas. Le damos clic en siguiente para continuar con la configuración.
- Seguimos las instrucciones que van apareciendo en la pantalla hasta llegar a una donde nos aparece “Listo para instalar”. Elegimos Cambiar lo que se debe guardar.
- Asegurémonos ahora de seleccionar la opción Guardar archivos y aplicaciones personales. Presionamos siguiente para continuar.
- Seguimos las instrucciones presentadas en la pantalla para completar el proceso de configuración de la actualización.
Cuando haya finalizado el proceso de instalación ya deberíamos tener instalada la más reciente versión de Windows y todos nuestros archivos deberían estar intactos, exactamente como los dejamos.
Si nos encontramos con la desagradable sorpresa de que la opción Elegir qué guardar no se encuentra disponible, significa que el archivo ISO no es la misma versión del Windows 10 que teníamos en nuestro equipo, por lo que recomendamos descargar otro archivo ISO asegurándonos de que sea la misma versión. De lo contrario, si continua con esa instalación perderás todos tus archivos personales.
Opción 7 – Reinstalar Windows
En algunas ocasiones la única solución disponible es la reinstalación completa de Windows 10. Pero si hacemos una instalación limpia de Windows 10 podríamos perder nuestros archivos personales. Así que deberíamos buscar la manera de extraer nuestros archivos personales para respaldarlos. Para ello podríamos hacernos de un Live CD.
Un Live CD es un CD que tiene instalado un sistema operativo y que podemos ejecutarlo sin necesidad de instalarlo en nuestro disco duro. Los CD de Live Linux son muy conocidos y podríamos usarlos como una opción para explorar nuestro disco duro y así extraer nuestros archivos y respaldarlos en alguna unidad de disco duro externo o grabarlos en DVD´s. Luego de haber realizado todos nuestros respaldos podemos proceder a reinstalar Windows 10 en nuestro equipo.
- Conectamos algún medio de instalación de Windows 10 en nuestro equipo e iniciamos. (puede ser un CD, DVD o una unidad flash USB).
- Seleccionamos la opción Instalar ahora.
- Introducimos la clave de producto de Windows 10 y le damos clic en Siguiente. En el caso de no tener la clave a la mano puedes activar el Windows más adelante.
- Seleccionamos la versión de Windows 10 que deseamos instalar y clicamos siguiente.
- Seleccionamos la unidad de disco duro donde vamos a instalar y continuamos.
- Allí se iniciará el proceso de instalación de Windows 10. Entonces seguimos las instrucciones hasta terminar la instalación y reiniciamos.
Cuando haya terminado la instalación ya no tendremos el problema del Windows Rollback. Ahora solo volvemos a colocar en su lugar los archivos que habíamos respaldado para que nuestro equipo vuelva a la normalidad. Esta solución es la más drástica, así que te recomendamos utilizarla solamente si las otras opciones no te funcionaron.
Conclusión
Mira También Error 2 de Windows al Cargar la VM de Java | Soluciones
Error 2 de Windows al Cargar la VM de Java | SolucionesEl proceso de Rollback se puede atascar en cualquier actualización que hagamos de windows. Realmente es más común de lo que imaginamos. Si se te presenta este problema debemos saber solucionar Windows Rollback y leyendo este artículo seguro que podrás hacerlo sin ningún inconveniente y sin pérdida de archivos importantes.
Deja una respuesta


►TAMBIÉN DEBERÍAS LEER...