usbdevice_descriptor_failure | Soluciones a Esta Falla
Un descriptor de USB es aquel que sirve para reconocer a un dispositivo conectado a tu ordenador, y que el sistema operativo lo reconozca de manera inmediata sin necesidad de instalar los controladores ni la instalación previa de los plug and play.
En algunas ocasiones es posible que al conectar un USB te aparezca alguno de estos mensajes que forman parte de la falla usbdevice_descriptor_failure, falla del descriptor de dispositivo, dispositivo no reconocido o el último dispositivo conectado a esta computadora no funcionó y Windows no lo reconoce.
En cualquiera de estos casos, todas las fallas forman parte del problema usbdevice_descriptor_failure, y a continuación te daremos algunas recomendaciones para que puedas solucionar tú mismo la falla y de esta forma poder usar tu dispositivo nuevamente
-
Cómo solucionar usbdevice_descriptor_failure
- 1.-Extraer el dispositivo USB de forma segura
- 2.- Conectar el USB a otro puerto de tu ordenador
- 3.-Usar el solucionador automático para problemas USB
- 4.-Desactivar la configuración suspensión selectiva de USB
- 5.-Desinstalar el dispositivo USB que no se reconoce
- 6.- Deshabilitar los USB mejorados o enhanced
- 7.- Descargar e instalar los drivers
- Conclusión
Cómo solucionar usbdevice_descriptor_failure
Esta falla describe una variedad de fallas distintas por lo que cada solución dependerá de la causa. Los siguientes son pasos que puedes probar para solucionar el problema usbdevice_descriptor_failure:
1.-Extraer el dispositivo USB de forma segura
Lo primero que se debe probar es desconectar el USB de forma segura y luego conectarlo nuevamente para verificar si se ha corregido el error usbdevice_descriptor_failure.
Mira También Este archivo viene de otro ordenador y puede estar bloqueado
Este archivo viene de otro ordenador y puede estar bloqueadoPara realizar esto bastara con ir al área de notificación de Windows, hacer click con el botón derecho de tu ratón en sobre el icono de USB. Luego presionas expulsar el USB correspondiente, una vez que ha sido expulsado por Windows, se vuelve a conectar para verificar si esta vez no aparece el error nuevamente.
2.- Conectar el USB a otro puerto de tu ordenador
Otra posible solución básica es, una vez expulsado el dispositivo, conectarlo a otro puerto de tu ordenador y verificar si esta vez es reconocido por el sistema. Si lo reconoce es porque el problema no es del dispositivo o del sistema que falla en reconocerlo sino que el puerto USB se ha dañado por alguna razón.
3.-Usar el solucionador automático para problemas USB
Existen herramientas que han sido diseñadas por Microsoft, específicamente para dar solución a algunos de los problemas más comunes presentados al tratar de utilizar en nuestra PC cualquier dispositivo USB, bien sea un pendrive, disco duro externo, cámara etc. Y que, una vez que tratamos de usarlos arrojan error de reconocimiento del mismo. Para usarla debes seguir estos pasos:
- Hacer click en inicio escribir en buscar: configuración
- luego Ir a Actualización y seguridad>Solución de problemas>Hardware y dispositivos.
- Finalmente Ejecutar el solucionador de problemas
- En algunos casos el solucionador resolverá automáticamente la falla presentada, en otros casos no lo hará y te indicará mediante algunos pasos adicionales como solventar la falla.
Una vez que el solucionador de problemas se ejecute, se procede a reiniciar el ordenador, y verificar si se corrigió el error USBDEVICE_DESCRIPTOR_FAILURE.
4.-Desactivar la configuración suspensión selectiva de USB
Existe en Windows 10 una función llamada Selective Suspend, que permite, entre otras cosas, ahorrar energía mediante la suspensión temporal de alguno de los puertos USB sin afectar a los demás. Esta suspensión podría estar ocasionando la falla usbdevice_descriptor_failure. Para solucionar este problema, debemos realizar la desactivación de la suspensión selectiva de la siguiente forma:
- Ir al Panel de control y seguir esta ruta: panel de control>hardware y sonido>opciones de energía.
- Luego hacemos clic en el Plan de energía seleccionado y cambiamos la configuración del plan.
- Una vez realizado el paso anterior, llegaremos a un menú donde tendrás que hacer click en Cambiar la configuración avanzada de energía, y harás click en Ajustes USB.
- Ya desplegado el nuevo menú encontrará estas dos opciones: En Batería y En Encendido
- Habilita ambas opciones, y dale OK
Puede que te interese: Cómo Hacer Un USB Passthrough En Hyper-V
Mira TambiénComo resolver “Teredo no puede calificar” en Windows 10
5.-Desinstalar el dispositivo USB que no se reconoce
En ocasiones el dispositivo USB está dañado o por alguna razón, la PC no lo reconoce. Una alternativa de solucionar usbdevice_descriptor_failure es hacer una desinstalación del dispositivo de forma manual. Lo que debes hacer es lo siguiente:
- Ve al panel de control> administrador de dispositivos
- Una vez que entras al administrador de dispositivos te aparecerá una lista de componentes, unidades o dispositivos de tu ordenador, allí debes hacer doble clic en controladores de bus serie universal.
- Nuevamente se desplegará una lista de dispositivos. allí el USB no reconocido debe aparecer con un símbolo que indica el problema, o aparecerá un mensaje a la derecha del dispositivo donde se indicará dispositivo desconocido. Sobre ese dispositivo harás click derecho y aparecerá un menú donde elegirás desinstalar.
- Una vez realizado el paso anterior, procederás a sacar el dispositivo de forma segura y reiniciar tu ordenador.
6.- Deshabilitar los USB mejorados o enhanced
Hay ciertas configuraciones que pueden afectar la lectura de los dispositivos USB de nuestra computadora, una de ellas es el USB enhanced. Puedes probar deshabilitar esta configuración para solucionar los problemas que se presentan. Lo que debes hacer es:
- Al igual que la solución anterior, ve al listado de bus serie universal, pero esta vez harás click sobre controlador de host de PCI a USB mejorado
- Haz click derecho sobre esta opción y desplegará un menú donde escogerás la opción deshabilitar. Si existiera más de un controlador de host mejorado deberás deshabilitar cada uno de ellos de la misma forma.
- Una vez deshabilitado desconecta el USB de forma segura y lo conectas nuevamente para verificar si ya desapareció el error USBDEVICE_DESCRIPTOR_FAILURE.
7.- Descargar e instalar los drivers
En caso que ninguna de las opciones anteriores te hayan dado solución al error USBDEVICE_DESCRIPTOR_FAILURE la siguiente solución viable sería descargar e instalar los driver de tu dispositivo. Los drivers son programas que facilitan la comunicación entre el ordenador y los dispositivos externos como los USB. Si estos drivers no están actualizados, es posible que aparezca el error usbdevice_descriptor_failure.
De manera regular esos drivers los puedes encontrar en el sitio web del fabricante de tu ordenador, allí podrás buscar el modelo de tu ordenador y llenarás el apartado de soporte para drivers, localiza cuáles son los drivers que necesitas y descárgalos e instálalos.
Conclusión
La falla usbdevice_descriptor_failure puede tener varias causas, por eso hemos querido brindarte varias soluciones que puedes probar para eliminar el error cuando se presente. Prueba con estos pasos hasta que el error desaparezca, si no lo hace, puede que el problema sea el dispositivo y no el sistema como tal. Para probar si esta es la razón, prueba con otro USB para ver si la falla sigue apareciendo.
Mira También Error “No Me Abren Los Sims 4” en Windows | Solución
Error “No Me Abren Los Sims 4” en Windows | SoluciónDeja una respuesta

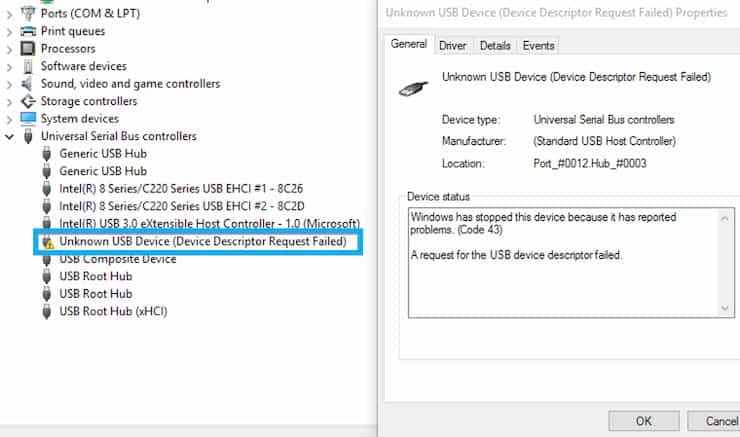

►TAMBIÉN DEBERÍAS LEER...