Un Administrador Bloqueó Esta Aplicación Para Que No Puedas Ejecutarla - Solucionado
¿Quieres resolver el mensaje de error “un administrador bloqueó esta aplicación para que no puedas ejecutarla”? En Windows 10, cuando quieres ejecutar una aplicación, a veces, se muestra un mensaje de error como este: un administrador bloqueó esta aplicación para que no puedas ejecutarla.
Esto significa que no se puede abrir la aplicación y tu software porque este mensaje te impide ejecutar su aplicación. En este artículo te ayudaremos a corregir y resolver este error de aplicación abierta.
Cómo corregir el mensaje de error: un administrador bloqueó esta aplicación para que no puedas ejecutarla

A continuación te mostramos las posibles soluciones que te ayudarán a resolver el error conocido como: un administrador bloqueó esta aplicación para que no puedas ejecutarla.
Quizás te interese aprender sobre: No Bootable Device: Error 3f0 (Dispositivo De Arranque No Encontrado)
Opción 1: Modifica el registro de Windows
En las organizaciones, este mensaje es común porque los administradores están estableciendo restricciones de software. Pero, si este mensaje aparece en tu PC y no existen administradores que impidan la apertura de software específico, entonces, es un mensaje anormal.
Esto puede ser el resultado de ataques de virus y malware. Esta restricción de software proviene de Windows SRP (Políticas de restricción de software). Para solucionar este bloqueo y poder volver a utilizar tus aplicaciones, debes modificar el registro de Windows. Así es como se hace:
Mira También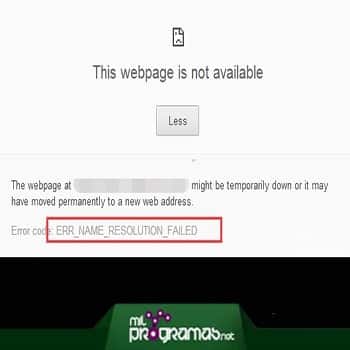 Solución al error ERR_NAME_RESOLUTION_FAILED en Chrome
Solución al error ERR_NAME_RESOLUTION_FAILED en Chrome- Paso 1: En tu teclado, presiona la tecla de Windows + R.
- Paso 2: Luego ingresa el comando REGEDITy después en
- Paso 3: Luego expande y busca la siguiente dirección: HKEY_LOCAL_MACHINE> SOFTWARE> Políticas> Microsoft> Windows.
- Paso 4: Si ves una clave más segura, elimínala.
- Paso 5: Finalmente reinicia la PC para tener en cuenta los cambios.
Luego verifica si el bloqueo de aplicaciones por parte del administrador está resuelto. Si es así, ¡bien hecho! has resuelto este problema de restricciones de software.
Si esta opción no resuelve el mensaje de error: “un administrador bloqueó esta aplicación para que no puedas ejecutarla” sigue a la siguiente a continuación:
Opción 2: elimina el bloqueo por políticas de grupo
Este mensaje también es común cuando las políticas de grupo bloquean e impiden que una aplicación se ejecute en Windows 10. Aquí en la ventana tenemos el error: un administrador bloqueó esta aplicación para que no puedas ejecutarla. Lo mismo a continuación con una ventana de Steam que da el código de error 0x4EC. Cada vez, se te indica que te comuniques con el administrador del sistema. Para resolver este nuevo mensaje de bloqueo, sigue las instrucciones del párrafo anterior si no lo has hecho. Entonces puedes probar esto:
- Paso 1: En tu teclado, usa la combinación de teclas Windows + R.
- Paso 2: Luego ingresa el siguiente comando de ejecución mscy OK.
- Paso 3: Expande la opción de Configuración de seguridad> Política de control de aplicaciones> AppLocker (1)
- Paso 4: Luego, haz clic en Configurar aplicación de reglas(2)
- Paso 5: Finalmente, si la opción Configurar está marcada, desmárcala cada vez.
- Paso 6: Reinicia la PC para completar la operación
Intenta reiniciar tu aplicación nuevamente para ver si una política de grupo está bloqueando el programa. Si pasa lo contrario, se resolverá el bloqueo por parte del administrador de la aplicación.
Si esta opción no resuelve el mensaje de error: “un administrador bloqueó esta aplicación para que no puedas ejecutarla” sigue a la siguiente a continuación:
Opción 3: Ejecuta el instalador a través de "Símbolo del sistema"
El uso de la línea de comandos ejecutándose como administrador puede resolver la situación.
Mira También Cómo Reparar El Error 0x80042405-0xa001a
Cómo Reparar El Error 0x80042405-0xa001a- Paso 1: Haz clic con el botón derecho en el archivo que no se puede instalar y dirígete a sus "Propiedades".
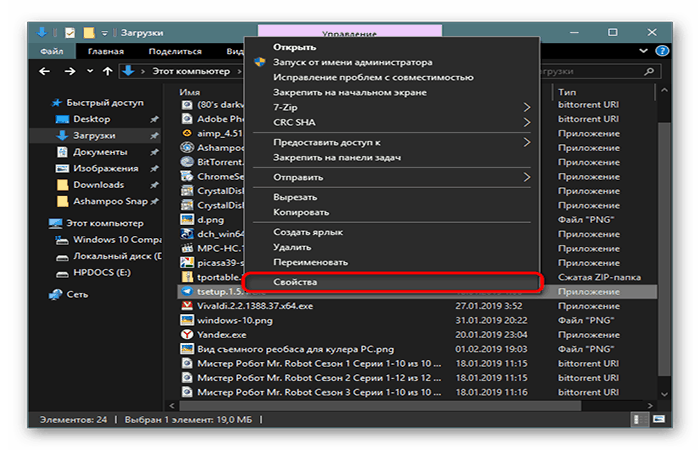
- Paso 2: Dirígete a la pestaña "Seguridad"y copia la ruta completa al archivo. Selecciona la dirección y presiona Ctrl + C o PCM> Copiar.
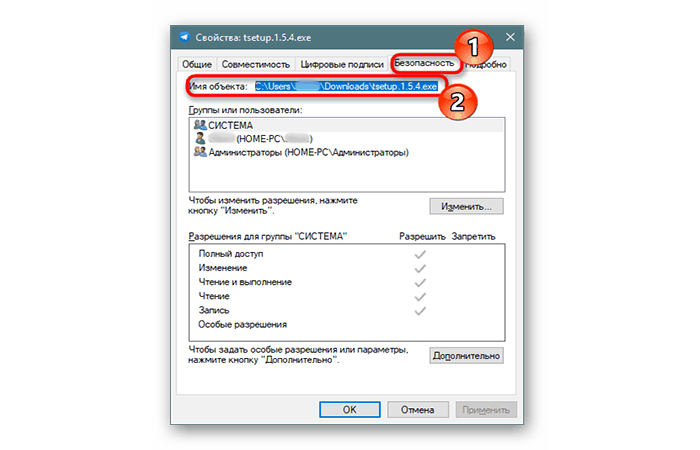
- Paso 3: Abre "Inicio" y comienza a escribir "Símbolo del sistema" o "cmd". Los abres en nombre del administrador.
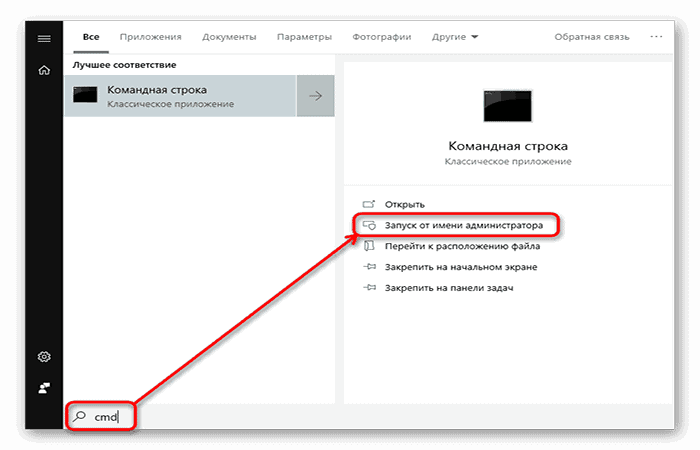
- Paso 4: Pega el texto copiado y presiona Entrar.
- Paso 5: La instalación del programa debería comenzar como de costumbre.
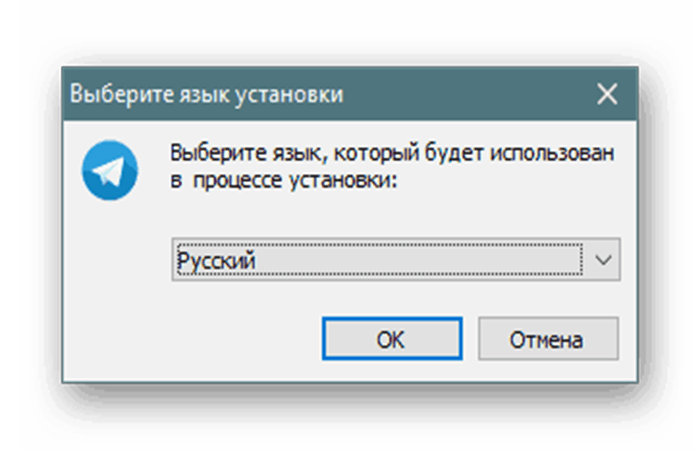
Si esta opción no resuelve el mensaje de error: “un administrador bloqueó esta aplicación para que no puedas ejecutarla” sigue a la siguiente a continuación:
Opción 4: inicia sesión como administrador
En el caso de que ocurra una sola ocurrencia de un problema determinado, puedes habilitar temporalmente la cuenta de administrador y realizar la manipulación necesaria. Está oculta de forma predeterminada, pero no es difícil de activar.
Si esta opción no resuelve el mensaje de error: “un administrador bloqueó esta aplicación para que no puedas ejecutarla” sigue a la siguiente a continuación:
Opción 5: deshabilitar UAC
El Control de cuentas de usuario es una herramienta de control que administra las cuentas de usuario, ciertas veces, su trabajo hace que aparezca la ventana de error con el mensaje: “un administrador bloqueó esta aplicación para que no puedas ejecutarla”.
Este método implica la desactivación temporal de este componente. Es decir, lo apagas, instalas el programa necesario y vuelves a encender UAC. Mantenerlo cerrado puede provocar un rendimiento inestable de algunas herramientas integradas en Windows, como Microsoft Store.
Mira También Cómo Crear Una Partición De Disco En Windows 10
Cómo Crear Una Partición De Disco En Windows 10El proceso de deshabilitación de UAC se hace mediante el "Panel de control" o el "Editor del registro"
Después de instalar el programa, si utilizas el "Método 2" y aun devuelve los valores anteriores de estas configuraciones de registro, que se editan de acuerdo con las instrucciones. Antes de eso, es mejor escribirlos o recordarlos en algún lugar.
Si esta opción no resuelve el mensaje de error: “un administrador bloqueó esta aplicación para que no puedas ejecutarla” sigue a la siguiente a continuación:
Opción 6: elimina la firma digital
Cuando la imposibilidad de instalarlo radica en una firma digital inválida y las opciones anteriores no ayudan, puedes eliminar completamente esta firma. Esto no se puede hacer con herramientas de Windows, por lo que tendrás que usar software de terceros como FileUnsigner.
Puedes descarar FileUnsigner aquí
- Paso 1: Descarga el programa haciendo clic en su nombre. Desempaqueta el archivo guardado. No es necesario que lo instales, ya que es una versión portátil: ejecuta el archivo EXE y listo.
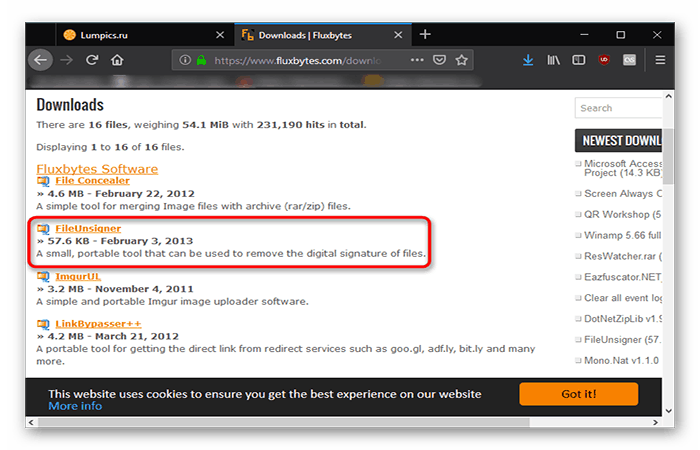
- Paso 2: Es mejor deshabilitar tu antivirus por un tiempo antes de ejecutar el programa, ya que algunos programas de seguridad pueden percibir las actividades como potencialmente peligrosas y bloquear el funcionamiento de la utilidad.
- Paso 3: Arrastra y suelta el archivo que no se puedes instalar en FileUnsigner.
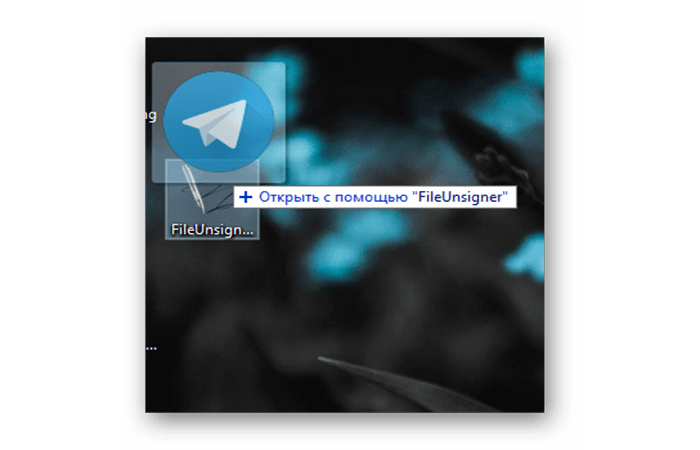
- Paso 4: Se abre una sesión de "Símbolo del sistema", en la que se registra el estado de la acción realizada. Si aparece el mensaje "Firmado satisfactoriamente", la operación se ha realizado correctamente. Cierra la ventana presionando cualquier tecla.
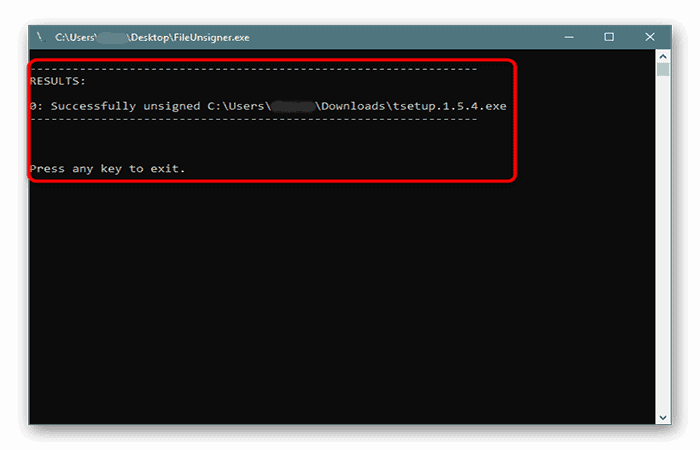
- Paso 5: Ahora intenta ejecutar el instalador; debería abrirse sin problemas.
Palabras finales
Solucionar el mensaje de error “un administrador bloqueó esta aplicación para que no puedas ejecutarla” en Windows 10 es muy sencillo. La instalación de algunos programas o controladores en Windows 10 no se puede iniciar debido al error mencionado.
Mira También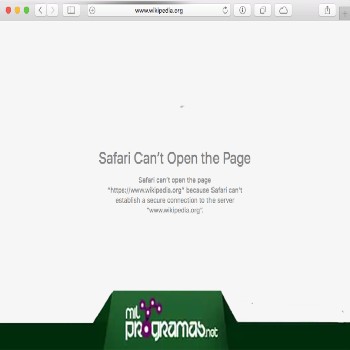 Safari No Puede Abrir La Página Porque No Puede Establecer Una Conexión Segura
Safari No Puede Abrir La Página Porque No Puede Establecer Una Conexión SeguraAquí puedes leer sobre: Net::err_cert_authority_invalid: Error en Google Chrome. 9 Soluciones
Como regla general, siempre es causado por la falta de una firma digital confirmada que debe tener el software es responsable de todo. Por lo tanto, el sistema operativo puede estar seguro de la seguridad del software instalado.
Hay varias opciones para eliminar la apariencia de la ventana que impide la instalación del programa deseado y te las mostramos al principio de este artículo.
El recordatorio para comprobar la seguridad del archivo será tradicional en estos casos. Si no estás seguro de querer instalar un programa libre de virus y malware, verifica el programa antivirus en tu computadora.
Después de todo, son las aplicaciones inseguras que no tienen una firma actualizada las que pueden hacer que aparezca esta ventana. Los métodos mencionados deberían ayudarte a ejecutar el instalador, pero cuando utilices el método 2 o 3, todas las configuraciones deben volver a su lugar. Esperamos haberte ayudado
Deja una respuesta

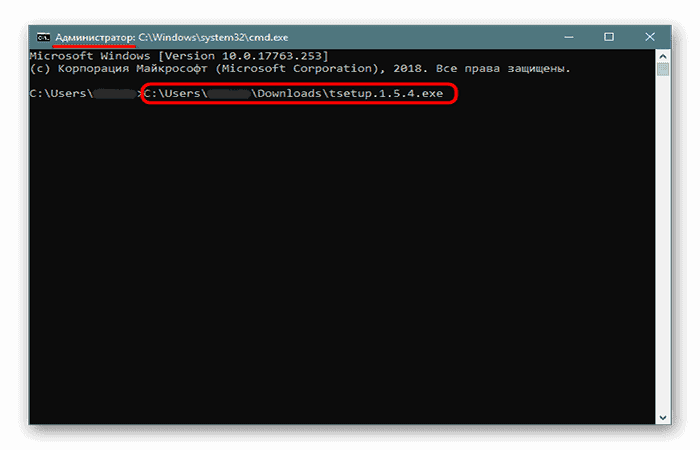
►TAMBIÉN DEBERÍAS LEER...