TP-Link No Funciona. Causas, Soluciones, Alternativas
¿Te gustaría saber por qué tu TP-Link no funciona? Si tienes problemas como que la red no funciona en TP-Link, sigue leyendo para saber cómo reparar las fallas de conexión a internet. Hoy en día, el WiFi está muy extendido y todos los hogares están disponibles con él.
Pero a veces el problema surge cuando el TP-Link no funciona y no emite internet. Si también tienes el mismo problema de que la red WiFi TP-link no funciona y quieres solucionarlo, estás en el lugar indicado.
Aquí vamos a discutir algunos métodos que te pueden ayudar a verificar lo mismo fácilmente y también podrás resolver el problema cuando la red WiFi TP-link no funciona.
-
La red WiFi TP-link no funciona – método de reparación
- Solución 1: Reinicia el enrutador si la red WiFi TP-link no funciona
- Solución 2: Dirígete directamente a la dirección IP si la red Tp-Link no funciona
- Solución 3: Restablece todos los ajustes si la red TP-Link no funciona
- Solución 4: Verifica el cableado del enrutador si la red Tp-Link no funciona
- Solución 5: Configura el enrutador si la red Tp-Link no funciona
- Solución 6: Descubre también el estándar si la red Tp-Link no funciona
- Solución 7: Comprueba si el enrutador está funcionando o no
- Solución 8: Comunícate con tu ISP si la red Tp-Link no funciona
- Solución 9: Conexión suelta o señales débiles si lad red Tp-Link no funciona
- Solución 10: Deshabilita el DHCP si la red Tp-Link no funciona
- TP-Link no funciona: El enrutador no distribuye la red WiFi
- Configuraciones más avanzadas que puedes usar si la red Tp-Link no funciona
- Alternativas que puedes usar si la red Tp-Link no funciona
- Conclusión
La red WiFi TP-link no funciona – método de reparación
Ahora, veamos cuáles son las pautas y pasos que puede usar cuando Arreglar la red WiFi TP-link no funciona. Te recomendamos probar cada una de ella hasta que una se adapte a tus necesidades de solución.
También te puede interesar leer sobre: Que Es Un Concentrador De Internet – Tipos y Función
Solución 1: Reinicia el enrutador si la red WiFi TP-link no funciona
La forma más sencilla de hacer esto cuando TP-link WiFi no funciona es reiniciar el enrutador. Para reiniciar el enrutador, puede considerar cualquier forma, pero apagar la alimentación principal durante 1-3 minutos te ayudará a lidiar con lo mismo fácilmente.
Mira También10 Mejores Programas para Hacer Catálogos de Ventas- Solución: Apaga el enrutador, luego enciéndelo y verifica si está funcionando o no. Además, está disponible un botón de reinicio. Si lo quieres, también puedes optar por lo mismo.
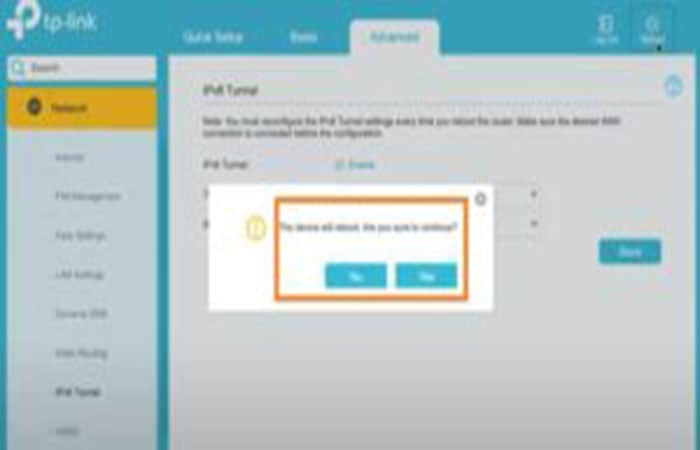
Solución 2: Dirígete directamente a la dirección IP si la red Tp-Link no funciona
Cada enrutador TP-link ofrece una dirección IP específica. Tienes que ir allí y comprobar lo mismo. Cuando llegues a la página principal, mostrará los problemas que puedan surgir. Si hay un problema técnico, el mismo problema aparece frente a ti, y si hay un problema técnico, también aparece el problema que estas obteniendo.
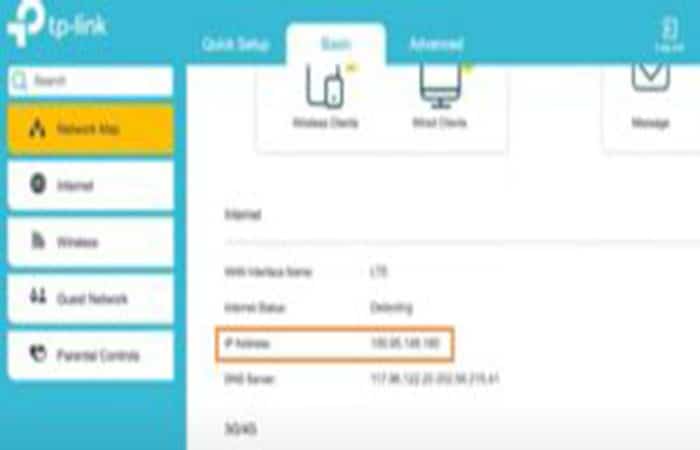
Solución 3: Restablece todos los ajustes si la red TP-Link no funciona
Si has hecho todo y la red WiFi TP-link no funciona aún, te aconsejamos restablecer todas las configuraciones que realizaste. Para lo mismo, solo necesitas ir a la dirección IP y simplemente ir al menú de configuración y luego restablecerlo.
Tomará de 3 a 4 minutos hacer lo mismo, pero después de eso, el enrutador se reiniciará y podrás comenzar a conectarlo fácilmente a tu PC o computadora portátil fácilmente.
- NOTA: Asegúrate de no concentrarte demasiado en una configuración más para lo mismo, porque al restablecer todas las configuraciones se cambiarán a las predeterminadas, y luego tendrás que comenzar de nuevo solo desde cero.
Solución 4: Verifica el cableado del enrutador si la red Tp-Link no funciona
Cuando la red WiFi TP-link no funciona, también es importante verificar el cableado del enrutador. A veces, el problema surge cuando se tira del cable y no puedes notarlo.
El enrutador te mostrará una luz roja que indica que hay una falla en el cableado. Para lo mismo, debes verificar y, por lo tanto, volver a conectar los cables para que, si el mismo problema está allí, se resuelva fácilmente. Si el problema no se resuelve, el hilo no sirve de nada.

Solución 5: Configura el enrutador si la red Tp-Link no funciona
Cuando la red WiFi TP-link no funciona, también es importante verificar la configuración del enrutador. Si la configuración no se realiza en consecuencia, tampoco podrás acceder a Internet.
Mira También Mejortorrent No Funciona. Causas, Soluciones, Alternativas
Mejortorrent No Funciona. Causas, Soluciones, AlternativasPor lo tanto, debe verificar la configuración disponible y luego intentar resolver el problema. Realiza la configuración después de pedirte al ISP la elección perfecta para que este problema no surja en absoluto en el futuro.
Si está configurado, para puenteo si estás usando enrutadores, asegúrate de usar las mismas contraseñas y canal que tu módem o punto de acceso. Si usas diferentes contraseñas y canales, no habrá conexión a Internet o la conectividad será limitada. Por lo tanto, elige las contraseñas adecuadas para resolver problemas de red.
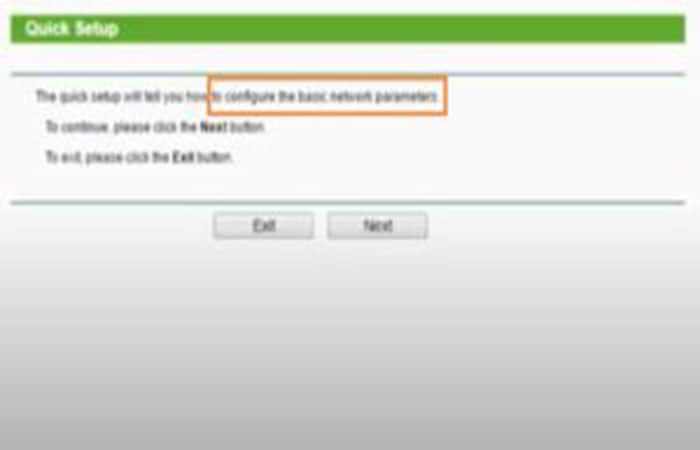
Solución 6: Descubre también el estándar si la red Tp-Link no funciona
También es importante que también verificar el estándar. Es posible que la centralita donde conectaste el enrutador no esté funcionando correctamente y no reciba suficiente corriente para permitir que el enrutador funcione correctamente.
Por lo tanto, debes verificarlo y ver si el problema se debe a esto o no. Si hay una fuente de alimentación indirecta, la red WiFi TP-link tampoco funcionará correctamente.
Sigue estos pasos para verificar si la energía es estable para el módem y el enrutador
- Paso 1: Lo primero que debes hacer es apagar el módem y el enrutador TP-Link y esperar un rato. (1 a 2 min)
- Paso 2: Después de 2 minutos, enciende la alimentación y espera otros 2 minutos hasta que se encienda el LED de Internet en el módem.
- Paso 3: Ahora la energía se pasará al enrutador TP-Link
- Paso 4: Por último, espere un poco y compruebe la conexión a Internet.
Solución 7: Comprueba si el enrutador está funcionando o no
También es importante que compruebes si el enrutador está funcionando o no. Sí, lo leíste bien. El principal problema a veces es que el exterior recibe un disparo y en ese momento en particular la red WiFi TP-link deja de funcionar.
Mira También Octostream No Funciona. Causas, Soluciones, Alternativas
Octostream No Funciona. Causas, Soluciones, AlternativasEn este momento, no se muestran luces en el enrutador, por lo que debes comunicarte con el proveedor de servicios para resolver el problema.
Solución 8: Comunícate con tu ISP si la red Tp-Link no funciona
Por último, pero no menos importante, comunícate con el ISP y pregúntale sobre el problema técnico que surja. Explícale toda la situación en la que te encontrabas y todos los procesos por los que pasaste.
Esto le ayudará a entender tu problema y te proporcionará todas las soluciones necesarias para el mismo. En caso de falta por tu parte, solucionará lo mismo. Pero es una sugerencia que no hazs nada innecesario, porque si ha sucedido lo mismo, te causará problemas con el enrutador en el futuro.
Estos son los métodos que se pueden considerar cuando la red WiFi TP-link no funciona. Debes entender que no estás haciendo ningún compromiso con ninguno de los hechos, porque si no te enfoca en ellos, no podrás usar la red en absoluto.
Además, a veces la red WiFi TP-link no funciona cuando hay un problema en el enrutador o hay un problema por parte del proveedor de servicios. Por lo tanto, verifica lo mismo.
Solución 9: Conexión suelta o señales débiles si lad red Tp-Link no funciona
Si la conexión es en LAN, verifica si todos los cables están conectados correctamente a la LAN, ya que las conexiones sueltas pueden causar problemas o, a veces, se puede perder Internet.
Mira También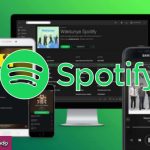 Spotify Ventajas Y Desventajas
Spotify Ventajas Y DesventajasSi la conexión es en WAN, revisa el enrutador y no los cables, porque el enrutador es la parte principal de la WAN, verifica la buena conexión del mismo, ya que puede causar problemas de señal o señales débiles. Por lo tanto, cambia el lugar del enrutador o cambia el enrutador en sí.
Solución 10: Deshabilita el DHCP si la red Tp-Link no funciona
Existe la posibilidad de que no haya conexión o una conexión limitada y si usa el enrutador TP-Link como repetidor, extensor, puente WDS y para conectar varios dispositivos en LAN, entonces podemos decir que DHCP no asigna la dirección IP.
Este tipo de problema se produce debido a algún tipo de problema de firmware o alteraciones en los dispositivos conectados.
Para resolver este problema, Sigue los pasos a continuación:
- Paso 1: Primero, inicia sesión en el menú de configuración de TP-Link y luego escriba 168.0.1 en la puerta de enlace predeterminada.
- Paso 2: Una vez que haya iniciado sesión en el menú, busca DHCP en la barra lateral.
- Paso 3: Después de encontrar DHCP, ábrelo y asegúrate de apagarlo.
NOTA: El siguiente paso será reiniciar el enrutador después de que se complete el proceso anterior.
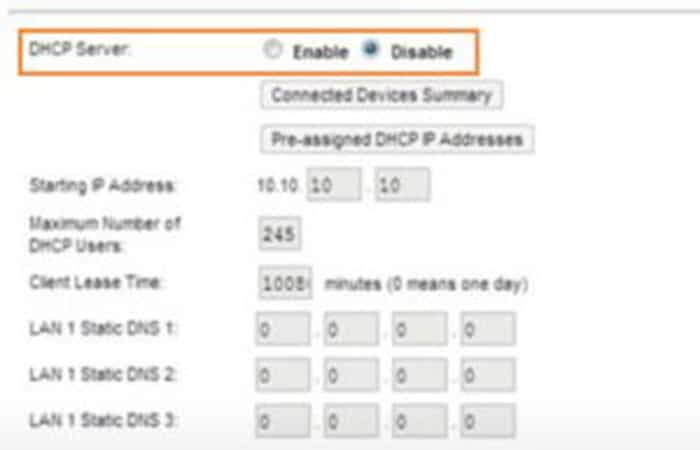
- Paso 4: Deshabilitar DHCP
Antes de reiniciar, asegúrate de haber realizado todas las configuraciones relacionadas con el menú de configuración, porque una vez que comienza a reiniciar puede cambiar la configuración hasta que accedas a una dirección IP.
Mira También El Dispositivo O Recurso No Responde | Soluciones
El Dispositivo O Recurso No Responde | SolucionesTP-Link no funciona: El enrutador no distribuye la red WiFi
Android es el sistema operativo más utilizado, multifuncional y potente, sobre cuya base se ha creado un número ilimitado de aplicaciones interesantes y asequibles de alta calidad.
Debido a su versatilidad y alta demanda, se utiliza con éxito para software de teléfonos inteligentes, tablets, netbooks, relojes "inteligentes", libros inteligentes, televisores. Pero incluso los artículos más probados y comprobados tienen pequeñas fallas, de las cuales incluso este sistema no está garantizado en su uso.
Por lo tanto, ahora veremos qué hacer cuando haya problemas con la conexión WiFi en tu dispositivo Android si la red tp-link no funciona.
Causas y decisión
Es posible que la conexión WiFi en el teléfono o tablet Android enlazadas en la red Tp-link no funcione por varias razones. Cabe señalar que no solo los propietarios pueden conocer las tablets, sino también las personas que usan teléfonos celulares, basado en este popular sistema. Veamos las causas:
Causa 1: Tp-link no funciona por instalación incorrecta de la hora
Una de las causas principales, si el WiFi ha dejado de funcionar en Android, lo cual es extremadamente raro, son los datos y la hora de instalación incorrectos. Para eliminarlo, simplemente dirígete a "Configuración", establezca la fecha y hora correctas, dada la zona horaria.
Causa 2: Tp-link no funciona porque la contraseña cambia
El segundo y más frecuente problema: la contraseña cambia cuando se conecta automáticamente a la red. Es decir, tu cambias la contraseña, pero el sistema Android Plus "no lo sabe".
Mira También ¿Qué Es La (IoT)? El Internet De Las Cosas, Historia, función y Ejemplos.
¿Qué Es La (IoT)? El Internet De Las Cosas, Historia, función y Ejemplos.Para eliminar este problema usando la interfaz o hottaders haz lo siguiente:
- Paso 1: dirígete a la configuración de conexión de la red WiFi
- Paso 2: elimina el perfil con el que estabas configurado para conectarte y crea una conexión re-seleccionada de la lista.
- Paso 3: en las conexiones disponibles ingresa los caracteres necesarios en la ventana que aparece.
- Paso 4: Entonces, la conexión de red anterior ocurrirá automáticamente.
Causa 3: Tp-link no funciona por fallos en el software
Fallos en el software (software): la tercera de las posibles razones por las que WiFi en Android deja de conectarse. Para hacer esto, use la utilidad de reparación de WiFi, creada específicamente para resolver este problema.
- Paso 1: Sin realizar ningún cambio en la configuración del programa, descarga e instala esta aplicación.
- Paso 2: Después de instalar la utilidad, aparecerá información sobre el estado actual del dispositivo y todos los dispositivos conectados se mostrarán en la pestaña "conocido".
- Paso 3: Luego reinicia tu teléfono inteligente o tu tablet de computadora, intentamos hacer una nueva conexión.
Causa 4: Tp-link no funciona por falla en la configuración
El cuarto problema, si la red TP-Link no funciona en Android: falla en la configuración. Para evitar esto, puedes restablecer la configuración a la fábrica, con una restauración adicional. Sigue estos pasos:
- Paso 1: dirígete a la "configuración"
- Paso 2: Selecciona "Restaurar y resetear"
- Paso 3: pulsa en "Resetear configuración" o haz un "restablecimiento completo"
NOTA: Todos los datos se eliminarán, es decir, el dispositivo quedará como después de la compra.
A veces, puede pasar que instalas un firmware de Android incorrecto y como resultado, se altera el funcionamiento correcto del módulo de radio, incluido el módulo WiFi, en teléfonos o tablets Samsung. La salida en esta situación es instalar o actualizar el firmware base en Samsung.
Causa 5: La red Tp-Link no funciona por virus

Una de las razones más desagradables por las que el Tp-Link no se enciende es por problemas de infección con virus. Los malware, llamado programas de virus, trabajan en los módulos de radio del dispositivo y causan esta interrupción. Para eliminar virus en el teléfono, debes realizar un análisis profundo del antivirus incorporado.
Mira También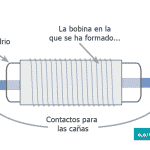 El Web Center: Concepto, Características, Ventajas y Más
El Web Center: Concepto, Características, Ventajas y Más
Causa 6: Personaliza el enrutador
Otro error al conectarte es la falla de WiFi o una configuración incorrecta del enrutador. La eliminación de este error se lleva a cabo en la configuración del enrutador.
Puede aprender cómo hacer esto en las instrucciones del dispositivo. Esto es especialmente cierto si se utiliza una red doméstica. También puedes hacer lo siguiente:
- Paso 1: En el menú Control, selecciona "Configuración inalámbrica"
- Paso 2: Cambia el ajuste a "Auto", en la línea "Canal" y el canal "Modo" al parámetro "11 BGN Mixto".
- Paso 3: Desactiva el filtrado de direcciones para asegurarte de que el enrutador no filtre los dispositivos conectados.
- Paso 4: Luego, trata de conectarte.
Causa 7: Otros problemas habituales
También pueden existir otros problemas habituales cuando la red Tp-link no funciona. Veamos que puedes hacer para restaurar el funcionamiento de la red en los siguientes casos:
Mira También10 Tipos de Conexiones De Internet Vigentes en 2021Razón 1: WiFi del Tp-Link no funciona por culpa del emisor
El transmisor puede denominarse Dispositivo WiFi ¿A qué otros dispositivos están conectados? Módem WiFi, punto de acceso WiFi, etc. Por supuesto, si este equipo deja de realizar transmisiones de radio, los dispositivos finales no funcionarán.
Determinar el rendimiento del transmisor WiFi es fácil: debes navegar hasta la sección donde tu equipo estás conectado a la red. En los teléfonos, tablets, teléfonos inteligentes y computadoras modernos que admiten dicha conexión, el nombre de tu red WiFi debe aparecer en esta sección. Entonces queda claro si tu transmisor está funcionando.
Sin embargo, a menudo hay situaciones en las que puede haber múltiples redes en el distrito. ¿Cómo entiendes si estás en la lista? Muy fácil: simplemente apaga el equipo y actualiza la lista; si alguno de los nombres desaparecen, significa que era tu red.

Por lo tanto, entendemos que tu dispositivo está transmitiendo. Pero si al hacer clic en el registro hay conexión, pero el WiFi del Tp-link no funciona, ¿Qué puedes hacer? Solo debes prestar atención a estas situaciones:
- El transmisor WiFi no está configurado o configurado incorrectamente.
- Internet también está bloqueado en tu dispositivo con virus, antivirus, servidor proxy que no funciona, proveedor de Internet (por razones técnicas).
- Tienes que pagar por Internet.
Para eliminar algunos de los problemas anteriores, se requiere una verificación completa, que no es posible, pero para hacer una llamada a la oficina del proveedor de Internet.
Razón 2: el WiFi Tp-link no funciona debido a la falla del dispositivo final
Si el WiFi Tp-link no funciona en el destino, debes prestar atención a lo siguiente:
Desafortunadamente, es imposible proporcionar todas las razones en un artículo. Pero sea por el usuario habitual, para saber por qué el WiFi tp-link no funciona, basta de este conocimiento fundamental:
Los problemas con las redes de trabajo WiFi se pueden encontrar no solo en los enrutadores TP-Link. Considera las posibles razones por las que podría no funcionar la red WiFi y por qué el enrutador TP-Link no funciona al distribuir la red. Si es más específico, trataremos de solucionar estos problemas:
- El enrutador está encendido y en funcionamiento, pero los dispositivos no ven la red WiFi, es decir, el enrutador no la está distribuyendo.
- Cuando el enrutador TP-Link distribuye WiFi, pero Internet no funciona.
Este solución es adecuado para cualquier TP-link: TL-WR741N, TL-WR841N, TL-WR1043ND, etc., etc.
Causa 8: ¿Qué pasa si el enrutador TP-Link no funciona al distribuir WiFi?
Primero hacemos lo siguiente:
- Asegúrate de que haya WiFi en tu dispositivo. Si ves la red de tus vecinos y tu red WiFi no se muestra, por ejemplo, en el teléfono y en la computadora o Tablet, entonces verás el elemento de cambio de canal.
- Si el enrutador es nuevo, lo acabas de comprar, la red tendrá un nombre estándar. Es posible que no veas de inmediato las otras redes inalámbricas de tus vecinos. Intenta apagar el enrutador y mira la red que desaparece o simplemente configura tu enrutador con un nombre.
- Reinicia tu enrutador.
Si el problema persiste haz lo siguiente:
Asegúrate de que tu enrutador esté encendido. Si lo enciendes en la toma de corriente y el indicador de encendido no está en ON, es posible que esté apagado con el botón del enrutador. Si tal botón es. Por lo general, se firma en ON OFF. .
TP-Link no puede distribuir WiFi porque la red inalámbrica puede estar desactivada. En el botón del enrutador. No todos los dispositivos tienen tales botones. Mira de cerca tu enrutador. Dicho botón suele estar empotrado en la carcasa. Puedes ver este ejemplo en el TP-Link TL-MR3220:

Haz clic en este botón y mira si la red WiFi aparece en tus dispositivos.
Si no aparece ¿Qué puedes hacer?
Comprueba la configuración de la siguiente forma:
- Paso 1: Dirígete a la configuración de tu enrutador en el cable.
- Paso 2: Conéctate ingresando la dirección en el navegador 192.168.1.1, o 192.168.0.1 (según el modelo) Y especifique el nombre de usuario y la contraseña. Si no los has cambiado, entonces serán admin y admin.
- Paso 3: En la configuración, dirígete a la pestaña Inalámbrico.
- Paso 4: Observe cuidadosamente que las marcas están instaladas cerca de dos elementos:
- Habilitar la radio del enrutador inalámbrico (Encienda la transmisión inalámbrica del enrutador)
- y Habilitar la transmisión SSID. (Activar la transmisión SSID).
- Paso 5: Si no está, instala y haz clic en
- Paso 6: Reinicia el enrutador.
Por cierto, en el campo Nombre de la red inalámbrica. (Nombre de red), puedes establecer un nuevo nombre para tu red WiFi, que distribuirá TP-Link.
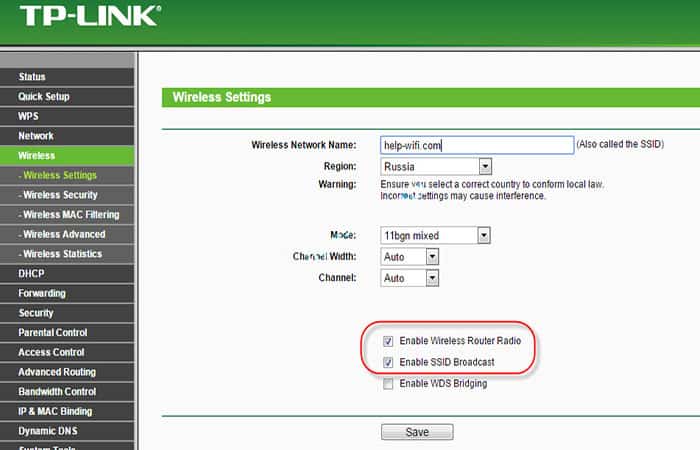
Básicamente, estas son todas las configuraciones del enrutador responsables de transmitir la red WiFi y el nombre de la red.
NOTA: Es muy importante, después de lo cual tienes un enrutador TP-Link que ha dejado de distribuir WiFi. Tal vez algo estaba cambiando o configurando.
Causa 8: Configuración en Mac en OS X Lion y todas sus versiones
Las capturas de pantalla y los elementos del menú de esta sección se refieren a OS X Lion 10.7. Los procedimientos para Mac OS X 10.6 Snow Leopard son generalmente los mismos, excepto que la ventana "Configuración del sistema" y lugares similares se muestran en lugar de WiFi.
Preparación
Primero, determine qué falla está ocurriendo. La información problemática ayudará a elegir las acciones necesarias para eliminarla.
- ¿Aparecen los síntomas en varios dispositivos WiFi?
- Los problemas de WiFi se pueden asociar con una red o una computadora conectada a la que tiene un módulo WiFi. Por lo general, si otras computadoras y dispositivos (como Apple TV o iPhone) están conectados a Internet sin problemas, el Probablemente el enrutador Fi esté funcionando.
- Actualización de software.
- Instale todo para su computadora Mac.
- Si se utiliza un enrutador WiFi de terceros, verifica la información del fabricante si está configurado con la última versión de firmware del dispositivo.
- Para comprobar la idoneidad del firmware de la estación base WiFi producida por Apple.
- Verifica las conexiones.
- Algunos problemas de red pueden deberse a conexiones de cables debilitadas o desconectadas. Verifica todos los cables Ethernet y los cables de alimentación conectados a la computadora, el módem y el enrutador WiFi.
- Asegúrate de que el dispositivo esté usando la configuración recomendada.
- Reinicia los dispositivos de red.
- Apagar la alimentación del módem o enrutador durante varios segundos, seguido de la inclusión, puede permitir una serie de problemas de red sin pasos adicionales de solución de problemas.
Reparación
Síntoma: no se puede conectar la computadora Mac a Internet.
- Las páginas web no se abren en Safari ni en otros navegadores. Es posible que las páginas estén vacías o que se muestre una advertencia "Sin conexión a Internet".
- Programas de Internet como "Mail", iChat o Application Store. No se puede conectar a los servidores afectados.
Síntoma: WiFi se conecta lentamente.
- Se pausa y salta al mover películas.
- Las descargar iTunes y otras descargas tardan demasiado.
- Las páginas web se cargan lentamente.
Solución
Si la velocidad de acceso a Internet es baja, asegúrate de que tu red admita los estándares de WiFi relevantes. El estándar 802.11AC proporciona la tasa de transferencia de datos más alta en redes WiFi.
Otros estándares también regulan la comunicación de alta velocidad. Sin embargo, debe asegurarse de que la computadora esté utilizando el más rápido de los protocolos disponibles.
Síntoma: la conexión de red se rompió repentinamente.
- No hay una conexión duradera de computadora Mac a la red WiFi.
- El acceso a Internet desde la computadora Mac se detiene repentinamente durante el uso.
Solución
Si la computadora se desconecta inesperadamente de la red WiFi, Sigue estos pasos:
- Solución 1: Verifica el área de cobertura del enrutador WiFi y reduzca el efecto de la interferencia de terceros.
NOTA: Si la computadora está ubicada demasiado lejos del enrutador WiFi o si hay una interferencia significativa, es posible que la computadora no detecte la red WiFi.
- Solución 2: La forma más fácil verificar el área de cobertura de la red WiFi Fi es mover una computadora o Enrutador WiFi más cerca del otro, siempre que no haya obstáculos en la ruta de la señal (por ejemplo, paredes, armarios, etc.).
- Solución 3: Intenta conectar tu computadora a otra red WiFi. Si no lo observan cuando está conectado a otra red WiFi, el problema puede estar en un enrutador de red o un proveedor de Internet. En este caso, comunícate con el enrutador o el proveedor de Internet.
Configuraciones más avanzadas que puedes usar si la red Tp-Link no funciona
Para eliminar los problemas avanzados, debes visitar la configuración del enrutador y luego especificar la "configuración inalámbrica". Debes prestar atención al "canal", debes estar instalado en "Auto". La línea "MODE" contiene la inscripción "11 BGN MIXTE". Después de eso, debes ir a "Filtrar direcciones MAC" y verificar que esté expuesto "deshabilitado".
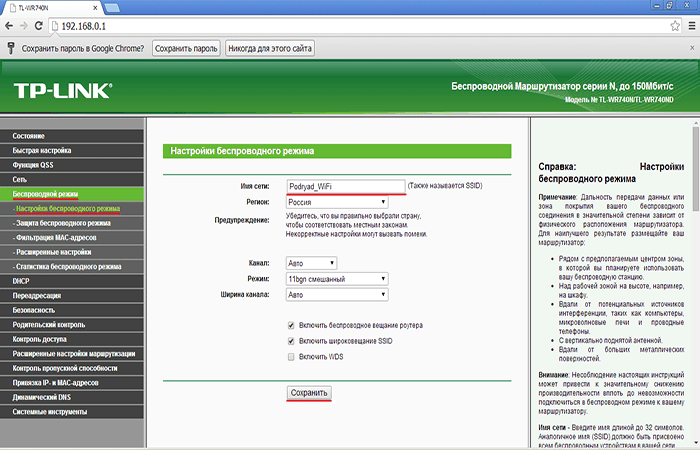
Si WiFi es visible en otro dispositivo, significa que el motivo debe encontrarse en el dispositivo que no puede ver la conexión inalámbrica.
Problemas con el WiFi Tp-link en dispositivos Android
Hay varias razones por las cuales los dispositivos Tp-Link no se pueden conectar a WiFi. Solo debes hacer lo siguiente:
- Solución 1: La hora y la fecha están configuradas correctamente. Esta razón es rara, pero también ocurre. Ve a "Configuración" y elige el apartado "Fecha y hora", esto lo resolverá.
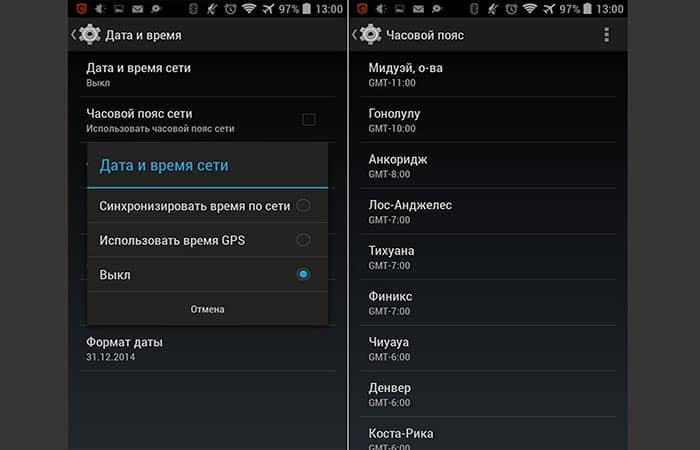
- Solución 2: Problemas de software. La situación se resuelve instalando la utilidad de reparación de WiFi. No se necesita nada. Solo descarga e instala el programa, luego reinicia la tablet o el teléfono inteligente.
- Solución 3: Fallos en la configuración. Puedes solucionar el problema restableciendo la configuración. Para hacer esto, dirígete a "Configuración", haz clic en "Restaurar y restablecer", luego haz clic en "Restablecer configuración".
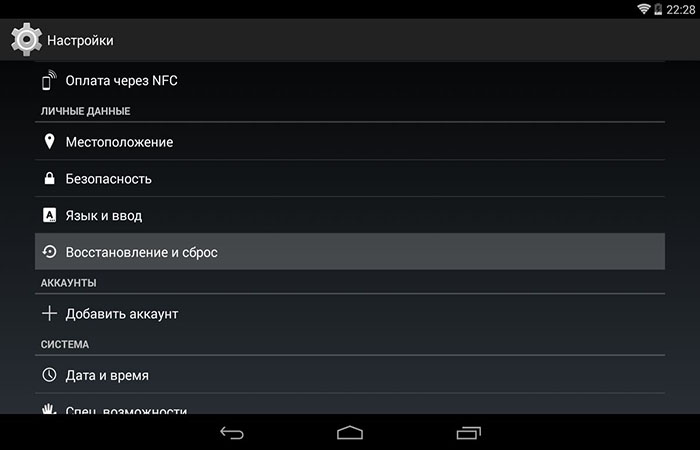
- Solución 4: También vale la pena intentar configurar WiFi. En la sección "Configuración", se selecciona "WiFi".
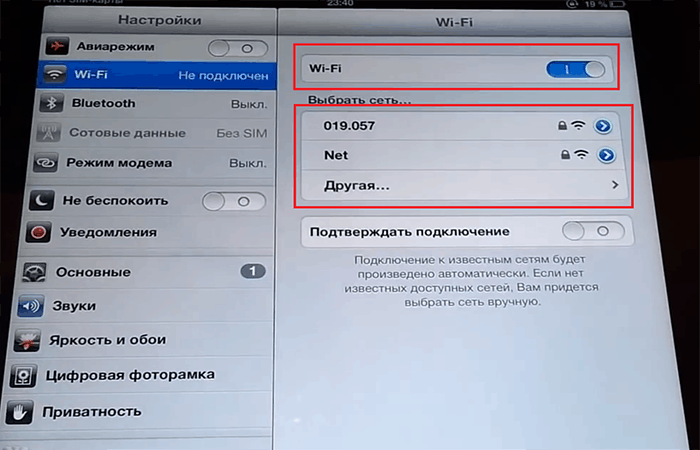
- Solución 5: También puedes utilizar la sección Abrir "Funciones adicionales" y prestar atención a "WiFi en modo de espera" mediante el botón "Menú". Simplemente especifica la opción "siempre activado"
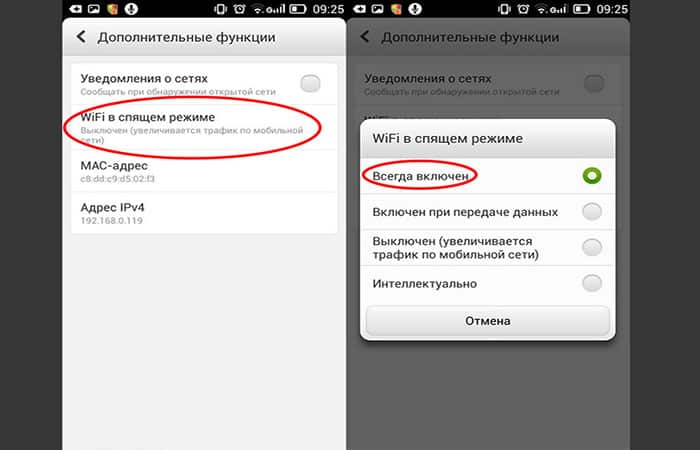
- Solución 6: No adapte el firmware. A menudo esto sucede cuando cambias tu firmware para recompensar tu dispositivo por funciones adicionales. Como resultado, el trabajo del módulo de radio puede ser incorrecto. En este caso, solo será útil instalar el firmware "original".
- Solución 7: A veces, los virus afectan el trabajo del módulo de radio. Es necesario escanear el programa especial del dispositivo para detectar su presencia y deshacerte de los archivos maliciosos.
Otras razones
A veces hay una situación en la que el WiFi Tp-Link no funciona en dispositivos que ejecutan el sistema operativo Windows. Las razones son las siguientes:
- Razón 1: cuando olvidas encender el WiFi en la computadora portátil. El botón requerido está marcado con una insignia de conexión inalámbrica.
- Razón 2: WiFi está deshabilitado en el propio sistema operativo. Debe ir a "Inicio", abrir "Panel de control", luego "Redes e Internet", luego visitar la sección llamada "Centro de administración de acceso común y redes".
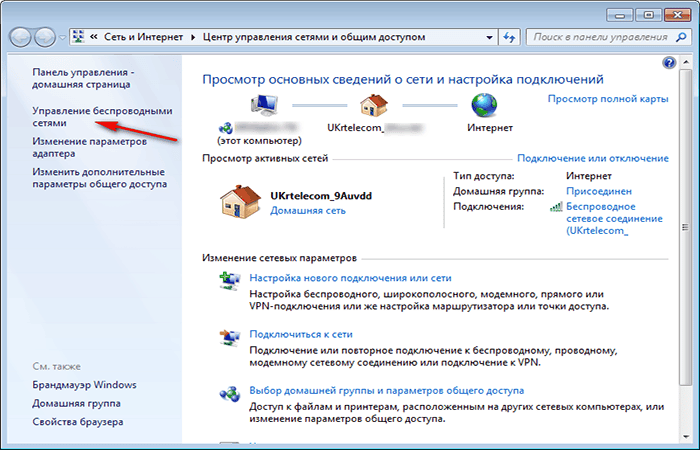
- Razón 3: Después de eso, vale la pena hacer clic en "cambiar la configuración del adaptador". Si frente a la inscripción "Red inalámbrica" Instalada "deshabilitada", al hacer clic con el botón derecho del mouse, debes "activar".
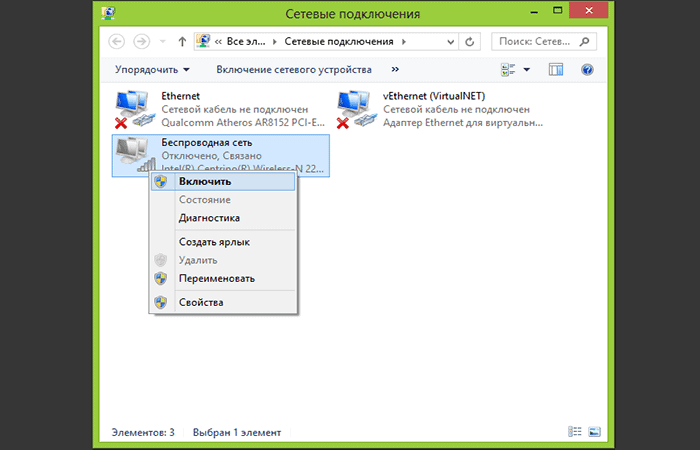
- Razón 4: Controlador no instalado. En ausencia de controlador o en caso de que "quite", el dispositivo tampoco podrás conectarte a WiFi. Cuando esté disponible, debería intentar actualizarlo. Para hacer esto, deberás visitar el sitio web oficial del fabricante y encontrar la versión actualizada. Si no hay controladores, debes instalarlo desde el mismo sitio.
- Razón 5: Error "Windows no se pudo conectar a...". Si aparece un mensaje similar en la pantalla, debes hacer clic en la bandeja del panel de red y encontrar tu conexión. Si tiene una contraseña, ingresa el código secreto y haz clic en el botón "Aceptar". Si ha vuelto a aparecer un error, debes especificar "Solución de problemas". El sistema intentará corregir el error automáticamente.
Si después de todas las medidas tomadas y el WiFi Tp-Link no funciona de todos modos, puedes intentar eliminar la conexión de red y luego volver a encenderla.
Alternativas que puedes usar si la red Tp-Link no funciona
¿Está considerando alternativas que puedes usar cuando la red TP-Link no funciona? Al evaluar diferentes soluciones y no encontrar una que satisfaga tus necesidades, puedes elegir cualquiera de las opciones que te presentaremos aquí:
1. Cisco
Cisco es una empresa de vanguardia cuando hablamos de las conexiones inalámbricas. Estos equipos son una excelente alternativa que puedes usar cuand Tp-Link no funciona correctamente. Puedes estar seguro de que no perderás tu inversión. En general, cuando consideras sus capacidades, es difícil pasar a otro producto.
2. D-Link
La eficiencia del trabajo es muy buena con una gestión fluida, el punto de acceso independiente con una alta capacidad de gestión, la velocidad de datos es muy alta con seguridad, la conectividad y el rendimiento de LAN inalámbrica de doble banda flexible, la facilidad de gestión y las funciones de ahorro de energía son impresionantes.
3. HPE (Aruba)
Aruba es una gran opción que puedes usar si Tp-Link no funciona. Al igual que con otros proveedores, de vez en cuando encontramos problemas con el producto, pero ha es muy bueno trabajar con Aruba TAC, ERT y ACE para resolver los problemas de conexión. En general, Aruba realmente se preocupa por los negocios y el éxito de las operaciones de sus clientes.
Aquí puedes leer sobre: 11 Datos Curiosos Sobre Las Redes Sociales Que Quizás No Conocías.
4. Redes de Ubiquiti
Solución de red de capa 2 muy rentable y eficaz. Los conmutadores y el punto de acceso funcionan de manera fantástica para las redes empresariales. Su capa 3 y su funcionalidad de enrutamiento no están tan desarrolladas como otras marcas más establecidas. Pero es una excelente alternativa que puedes usar cuando tp-link no funciona.
Conclusión
Estos son algunos de los métodos en tiempo real para solucionar problemas de funcionamiento cuando la red WiFi de TP-Link no funciona. Estos pasos respectivos los puedes usar sin ningún tipo de temor.
Siguiendo cuidadosamente los pasos, los problemas se pueden resolver. Creemos que después de leer todas las soluciones y alternativas, puedes arreglar fácilmente que la red WiFi TP-link que no funciona. Esperamos haberte ayudado con esta información.
Deja una respuesta


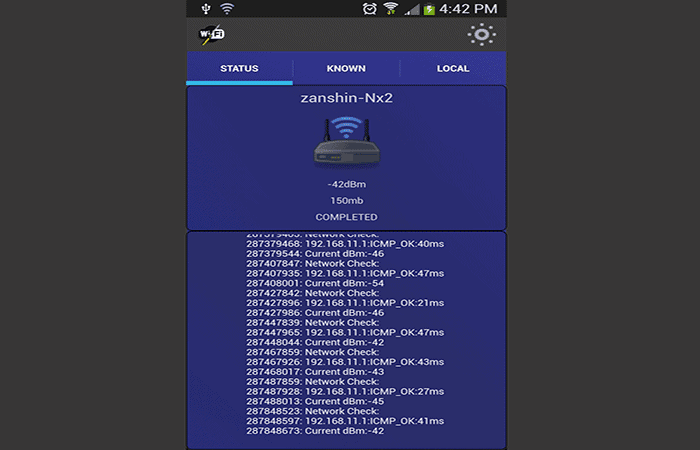

►TAMBIÉN DEBERÍAS LEER...