Encontrar Y Desactivar Programas Que Se Ejecutan En Segundo Plano
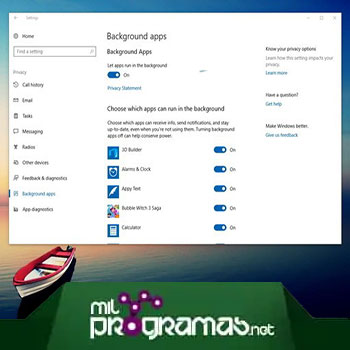
Muchos de estos permanecen abiertos incluso después de cerrarlos. Algunos de estos programas que se ejecutan en segundo plano, son parte de tu sistema operativo, mientras que otros pueden ser software espía, virus o adware maliciosos que intentan acceder a tu información.
En este artículo te mostraremos las formas de ver estos programas ocultos y desactivarlos para mejorar el rendimiento de tu computadora y tener una mejor experiencia de usuario.
Quizás te puede interesar: 6 Mejores Programas Para Mejorar El Rendimiento De Mi PC
Cómo encontrar programas que se ejecutan en segundo plano
Hay dos métodos comunes para encontrar programas que se ejecutan en segundo plano. A continuación te explicamos cada uno de estos:
Mira También Los 7 Mejores Programas Para Administrar Restaurantes
Los 7 Mejores Programas Para Administrar Restaurantes1. Usando el Administrador de tareas
El procedimiento que debes seguir en este caso es el que se muestra a continuación:
- Paso 1: presiona “Ctrl + Alt + Suprimir” y luego elige "Administrador de tareas". También puedes presionar "Ctrl + Shift + Esc" para abrir directamente el administrador de tareas.
- Paso 2: para ver una lista de procesos que se están ejecutando en tu computadora, haz clic en "procesos". Desplázate hacia abajo para ver la lista de programas ocultos y visibles. Verifica la descripción y el nombre para identificar cada proceso.
- Paso 3: consulta la columna "memoria" para ver la capacidad de memoria consumida por cada proceso. Puedes obtener información adicional buscando en línea el nombre del proceso. Puedes hacer clic derecho en cualquier proceso activo y elegir "Finalizar proceso" para finalizar el programa.
- Paso 4: pulsa la “tecla de Windows + E” para que el explorador de Windows se abra. Escoge la opción "Ver" y haz clic en "Opciones". A continuación, pulsa donde dice "Cambiar opciones de búsqueda de carpeta".
- Paso 5: en la ventana de opciones de carpeta, haz clic en la pestaña "Ver", selecciona "Mostrar archivos y carpetas ocultos" y luego haz clic en "Aceptar".
- Paso 6: presiona "Windows - S" para que el panel de búsqueda pueda abrirse. Escribe el nombre del programa que estás intentando encontrar y debería aparecer en los resultados devueltos.
- Paso 7: haz clic derecho en el archivo en los resultados de búsqueda y pulsa la opción "Abrir ubicación del archivo". Examina la carpeta para ver el programa al que pertenece el proceso. Si no puedes encontrar información sobre el mismo, utiliza el nombre del archivo para buscar en línea. Hay sitios que pueden brindarte información sobre si el programa es un adware, un virus o un spyware.
2. Utilizando la administración de computadoras
La administración de la computadora es otra característica del sistema operativo Windows que te permitirá ver los servicios y programas que se ejecutan en segundo plano en tu equipo. Estos son los pasos que debes seguir para lograrlo:
- Paso 1: presiona la “tecla de Windows + R” para iniciar un cuadro de ejecución. Escribe "msc" en el campo de ejecución y presiona Enter. En la ventana de administración de computadoras, haz clic en "+" junto a servicios y aplicaciones y pulsa la opción "servicios".
- Paso 2: para ordenar la lista por estado, haz clic en la columna "estado". Los servicios que se enumeran como "iniciados" son los procesos que se están ejecutando actualmente.
- Paso 3: haz clic en cualquiera de los servicios enumerados y verifica la descripción en el panel izquierdo para obtener una descripción. La mayoría de los servicios son instalados por Windows, pero varios programas agregan servicios automáticos a esta lista.
- Paso 4: haz clic derecho en el nombre de la aplicación y selecciona "Propiedades". Anota la ruta y el nombre de archivo de la aplicación. Haz clic en "Dependencias" para identificar los programas que dependen del proceso para ejecutar.
- Paso 5: haz clic derecho en cualquiera de los servicios y selecciona "Detener" para desactivar el servicio.
Desactivar programas que se ejecutan en segundo plano para acelerar tu PC
¿Alguna vez has oído hablar de deshabilitar los programas de inicio como una forma de aumentar la velocidad de tu computadora? Estos son los programas ocultos en segundo plano en la misma. Algunos de estos se pueden desactivar de forma segura para ayudar a aumentar el rendimiento de tu PC. Para deshabilitar el inicio de estos programas, sigue estos pasos:
- Paso 1: abre la ventana "Configuración del sistema" y luego ve a la pestaña "Inicio".
- Paso 2: una lista de programas se mostrará cuando tu computadora arranque. Simplemente desmarca los programas que no deseas iniciar durante el arranque y esto los desactivará. Después de terminar, haz clic en "Aplicar" y luego en "Aceptar".
Los programas enumerados en la utilidad de configuración dependen del sistema operativo y los programas instalados en tu computadora.
¿Cómo puedo reducir la cantidad de programas que se ejecutan en segundo plano en Windows?
Cerrar los programas que se ejecutan en segundo plano puede liberar recursos del sistema para tus otras aplicaciones. Esto puede resolver muchos problemas. También puede ayudarte a determinar si existe un conflicto con algún software de terceros que se está ejecutando en tu sistema.
1. Deshabilita temporalmente los programas en segundo plano en la bandeja del sistema
Haz clic derecho en el icono del programa en la bandeja del sistema (junto al reloj) y elige cerrar, Salir o Desactivar.
Mira También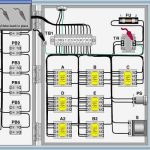 Los 7 Mejores Programas Para Simular Circuitos Eléctricos.
Los 7 Mejores Programas Para Simular Circuitos Eléctricos.Tal vez quieras conocer: Limpiadores de Registro Para Windows | 10 Mejores Opciones
2. Deshabilita temporalmente los programas en segundo plano desde el Administrador de tareas.
El Administrador de tareas de Windows puede cerrar programas que la bandeja del sistema no puede. Advertencia: si utilizas la función Finalizar proceso para cerrar un programa, perderás los datos que no hayas guardado en ese programa.
Evita finalizar los procesos del sistema si es posible, y ten cuidado al finalizar los procesos del sistema: puedes deshabilitar los componentes necesarios de tu sistema. Es posible que debas reiniciar tu computadora para restaurar la funcionalidad completa. Si no estás familiarizado con los procesos enumerados, sigue estas reglas:
- No finalices EXE ni nada con SYSTEM, SYSTRAY o SERVICE en el nombre de usuario.
- Si no estás seguro de lo que hace un proceso, no lo finalices.
- Si finalizas un proceso requerido por error, reinicia tu computadora y el sistema debería volver a habilitarlo.
Si aún tienes problemas con la memoria o el dispositivo, intenta seguir los pasos a continuación:
- Paso 1: mantén presionadas las teclas CTRL y ALT y luego presiona la tecla SUPR. Aparecerá la ventana de seguridad de Windows.
- Paso 2: desde la ventana Seguridad de Windows, haz clic en Administrador de tareas o en Iniciar Administrador de tareas para que el mismo se abra.
- Paso 3: desde el Administrador de tareas de Windows, abre la pestaña Aplicaciones. En la pestaña Aplicaciones, resalta cada aplicación que desees cerrar y luego haz clic en Finalizar tarea.
- Paso 4: ahora abre la pestaña Procesos. Para cada programa que desees cerrar, resáltalo / haz clic en él una vez y luego pulsa la opción Finalizar proceso.
¿No estás seguro de qué programas están causando el conflicto?
Sigue los pasos que se muestran a continuación:
- Paso 1: pulsa el botón Inicio de Windows y luego haz clic en la opción Ejecutar.
- Paso 2: escribe MSCONFIG y pulsa Aceptar. Se abre la ventana Utilidad de configuración del sistema.
- Paso 3: haz clic en la pestaña Inicio.
Cuando veas la lista de programas que se inician automáticamente cuando arranca Windows, observa las casillas de verificación junto a cada programa: una marca en la casilla significa iniciar el programa y una casilla vacía significa que no deseas que el programa se inicie con Windows. Puedes experimentar desmarcando algunas casillas y reiniciando tu computadora hasta que identifiques el problema.
Mira También Los 7 Mejores Programas Para Ver TV en la PC.
Los 7 Mejores Programas Para Ver TV en la PC.3. Reinicia tu computadora en el inicio selectivo
El inicio selectivo desactiva el software de seguridad de terceros, como los cortafuegos y el software antivirus. Para mayor protección, puedes desconectar tu computadora de Internet mientras realizas esta prueba (apaga tu modem o desconecta el cable de red).
Además, la ejecución en el inicio selectivo puede hacer que pierdas la conexión a Internet. Devolver tu computadora a su modo de inicio normal debería permitirte conectarte a Internet nuevamente. No recomendamos dejar la computadora en inicio selectivo, ya que esto puede hacer que partes de su software de seguridad u otras aplicaciones no estén disponibles.
Una vez que hayas determinado qué programa está causando el problema, debes consultar la documentación del programa o el sitio de ayuda para ver si el mismo se puede configurar para evitar el conflicto.
Estos pasos son solo para solucionar problemas que puedas tener. Después de determinar si un programa en segundo plano está causando el problema, recomendamos ejecutar la Utilidad de configuración del sistema nuevamente y seleccionar Inicio normal.
Windows 7/8/10
Estos son los pasos que debes seguir:
- Paso 1: pulsa el botón Windows (que solía ser el botón Inicio).
- Paso 2: en el espacio provisto en la parte inferior, escribe "Ejecutar" y luego haz clic en el icono de búsqueda.
- Paso 3: selecciona Ejecutar en Programas.
- Paso 4: escribe MSCONFIG pulsa Aceptar. Se va a abrir la ventana Utilidad de configuración del sistema.
- Paso 5: marca la casilla que corresponde al Inicio selectivo.
- Paso 6: haz clic en Aceptar.
- Paso 7: la opción Cargar elementos de inicio debe ser desmarcada.
- Paso 8: haz clic en Aplicar y luego en Cerrar.
- Paso 9: reinicia tu computadora.
Windows Vista
Si estás usando Windows vista, el procedimiento es el siguiente:
Mira También Los 7 Mejores Programas Para Leer EPUB Gratis en Internet
Los 7 Mejores Programas Para Leer EPUB Gratis en Internet- Paso 1: pulsa el botón Windows (que solía ser el botón Inicio).
- Paso 2: busca MSCONFIG.
- Paso 3: haz doble clic en EXE.
- Paso 4: marca Inicio selectivo.
- Paso 5: desmarca la opción que dice Cargar elementos de inicio.
- Paso 6: haz clic en Aplicar y luego en Cerrar.
- Paso 7: procede a reiniciar tu computadora.
Necesitas aprender: Cómo Resolver El Error 0X800B0101 En Windows 10
Pensamientos finales
Hemos revisado completamente el tema de encontrar y activar o desactivar programas que se ejecutan en segundo plano. Esperamos que el tutorial haya cubierto tus expectativas y hayas podido encontrar la solución que estabas buscando. Si te ha gustado nuestra explicación, puedes hacerlo saber a través de los comentarios, y si no ha sido totalmente de tu agrado, estaremos atentos a tus sugerencias; recuerda que eres nuestra prioridad.
Deja una respuesta

►TAMBIÉN DEBERÍAS LEER...