Cómo Reparar Error OBS No Captura Juegos
OBS Studio es un software de grabación y transmisión de video que se usa ampliamente para los dos propósitos mencionados. Al intentar grabar un videojuego o cualquier cosa, algunos usuarios experimentan un problema en el que el software no graba el juego en absoluto.
Al ver el archivo grabado, hay audio del juego, pero no hay video para seguirlo, sino que es solo una pantalla negra. Aunque no lo creas, el problema de que OBS no captura juegos es bastante común y, a menudo, lo enfrentan los recién llegados al software. Sin embargo, debido a esto, existen bastantes soluciones disponibles que te ayudarán a solucionar el problema.
Resulta que el problema en cuestión puede deberse a varias razones, dependiendo de tu sistema. En primer lugar, si la aplicación se está ejecutando sin tener los permisos suficientes, no podrá capturar tu juego y se quedará con una pantalla negra en la ventana de vista previa de la aplicación.
Además de eso, otro software de grabación de terceros que pueda estar ejecutándose en tu sistema también puede interferir con OBS Studio debido a que no puede capturar el juego.
Antes de adentrarnos en las diferentes soluciones alternativas que puedes implementar para eludir el problema en cuestión, primero establezcamos una mejor comprensión de la causa del problema. La siguiente lista te ayudará con eso.
Mira También Los 7 Mejores Programas Para Administrar Restaurantes
Los 7 Mejores Programas Para Administrar Restaurantes- Diferentes GPU: resulta que una de las razones por las que puede aparecer el problema es cuando tu aplicación OBS está usando una GPU diferente a la que tiene tu juego. No es necesario tener varias GPU para esto, ya que la mayoría de las CPU o algunas placas base vienen con una GPU integrada, lo que puede ser la razón por la que se está causando la falla. En tal caso, tendrás que cambiar la configuración de gráficos para OBS y asegurarte de que tanto el juego como la aplicación estén en el mismo dispositivo.
- Permisos insuficientes: otra razón por la que puede ocurrir el problema es cuando la aplicación se ejecuta con permisos insuficientes en tu sistema. En tal escenario, tendrás que ejecutar OBS Studio como administrador para que tengas todos los permisos necesarios para capturar correctamente tu juego.
- Otro software de terceros: sucede que, si tienes otro software de grabación de terceros instalado en tu sistema que se está ejecutando, es muy probable que también estén causando el problema. Esto incluye software como Fraps y más. Si este caso es aplicable, tendrás que apagarlos y luego intentar capturar tu juego para ver si eso resuelve el problema.
Cómo reparar OBS no captura juegos
Ahora que hemos analizado las posibles causas del problema OBS no captura juegos, sin más preámbulos, veamos las diversas soluciones que puedes implementar para resolver el problema.
Reinicia el juego o OBS Studio
Resulta que, en algunos casos, cuando te enfrentas al problema en cuestión, un simple reinicio de la aplicación OBS Studio o el juego que estás tratando de capturar soluciona el problema. Varios usuarios que enfrentan este problema han informado de que un simple reinicio de la aplicación o el juego resuelve el inconveniente y luego pueden capturar el juego sin ningún problema. Por lo tanto, continúa e intente reiniciar tu OBS Studio o el videojuego y ve si funciona.
Ejecuta OBS como administrador
En caso de que reiniciar OBS Studio o el juego no solucione el problema, podría deberse a permisos insuficientes de OBS Studio. En tal caso, tendrás que ejecutar OBS Studio con privilegios de administrador para que tenga todos los permisos necesarios para capturar el juego sin ningún problema.
Si esto soluciona el problema, simplemente puedes cambiar las propiedades de OBS Studio para que se ejecuten como administrador cada vez que lo abras. Para ejecutar OBS como administrador, sigue las instrucciones que se indican a continuación:
- En primer lugar, abre el menú Inicio presionando la tecla de Windows o haciendo clic en el icono de Windows en la barra de tareas.
- Luego, en el menú Inicio, escribe OBS Studio y espera a que se muestre el resultado.
- Posteriormente, haz clic con el botón derecho en el resultado de OBS Studio que se muestra y, en el menú desplegable, selecciona la opción Ejecutar como administrador.
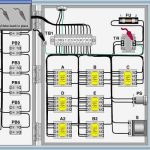 Los 7 Mejores Programas Para Simular Circuitos Eléctricos.
Los 7 Mejores Programas Para Simular Circuitos Eléctricos.- Haz clic en Sí en el cuadro de diálogo Control de cuentas de usuario que aparece.
- Una vez que hayas hecho eso, continúa y ve si el problema persiste.
Detén otro software de grabación de terceros
Resulta que, si tienes otro software de grabación de terceros instalado en tu sistema como Fraps, etc., existe una buena posibilidad de que estén interfiriendo con la aplicación OBS Studio en tu sistema y, como resultado, impidiendo que capture el juego. por eso aparece una pantalla negra.
Esto también ha sido informado por otros usuarios que intentaban capturar el juego pero se quedaron con una pantalla negra tanto en la ventana de vista previa como en las grabaciones. Por lo tanto, si tienes algún software de terceros ejecutando tu sistema, continúa y detenlo para ver si el problema persiste.
Además, si tienes un software antivirus de terceros instalado en tu sistema, sería una buena idea deshabilitarlo temporalmente y ver si OBS Studio puede capturar el juego. A menudo, estos softwares antivirus en tu sistema interfieren con otros procesos que pueden causar problemas.
Ejecuta el juego en modo de ventana de pantalla completa
En algunos casos, si estás intentando capturar un juego antiguo, puede causar problemas con OBS, ya que no puede conectarse al juego. En tal caso, una forma de solucionarlo sería ejecutar el juego en modo de ventana de pantalla completa para ver si eso resuelve el problema.
Puedes cambiar fácilmente al modo de ventana de pantalla completa a través de la configuración de pantalla de tu juego. Usaremos CSGO como ejemplo aquí para mostrarte cómo cambiar al modo de pantalla completa con ventana. Dicho esto, sigue las instrucciones que se dan a continuación para hacer esto:
Mira También Los 7 Mejores Programas Para Ver TV en la PC.
Los 7 Mejores Programas Para Ver TV en la PC.- En primer lugar, abre tu juego. Luego, dirígete a la configuración del juego.
- Allí, cambia a la sección Video o Pantalla.
- Busca una opción de Modo de visualización y cámbiala a modo de ventana de pantalla completa.
- Una vez que hayas terminado, intenta capturar el juego nuevamente para ver si eso resuelve el problema.
Cambia la configuración de gráficos
Resulta que, en algunos escenarios, el problema se debe a que OBS Studio está usando una GPU diferente a la que tiene el juego. Esto sucede a menudo cuando tu sistema tiene una GPU integrada y, por lo tanto, OBS no elige la GPU correcta. En este caso es aplicable, simplemente tendrás que cambiar la configuración de gráficos desde la aplicación Configuración de Windows para resolver el problema. Para hacer esto, sigue las instrucciones que se dan a continuación:
- En primer lugar, abre la Configuración de Windows aplicación pulsando la tecla de Windows + I.
- En la ventana Configuración de Windows, dirígete a Sistema. Esto te llevará a la sección Pantalla. Alternativamente, puedes hacer clic con el botón derecho en tu escritorio y elegir Configuración de pantalla en el menú desplegable.
- Desplázate hacia abajo y luego haz clic en la opción Configuración de gráficos.
- Después, dependiendo de tu versión de Windows, asegúrate de que esté configurado como aplicación de escritorio o aplicación clásica.
- Luego, haz clic en el botón Examinar.
- Ahora, navega hasta el directorio donde está instalado OBS. De forma predeterminada, lo encontrarás en C: \ Archivos de programa \ obs-studio \ bin \ 64bit.
- Allí, selecciona obs64.exe y haz clic en Agregar.
 Los 7 Mejores Programas Para Leer EPUB Gratis en Internet
Los 7 Mejores Programas Para Leer EPUB Gratis en Internet- Una vez que hayas hecho eso, debes hacer clic en el botón Opciones.
- Elije Alto rendimiento y luego haz clic en Guardar. Si estás usando una computadora portátil, selecciona Ahorro de energía en su lugar.
- Luego de que hayas hecho eso, abre OBS Studio nuevamente y ve si el problema se resuelve.
Estoy seguro que, si sigues estos pasos tal y como te los describimos, podrás solventar el problema de OBS no captura juegos. Si conoces otro método para reparar esta falla, no dudes en compartirla con nosotros. Nos leemos en nuestra próxima publicación.
Deja una respuesta

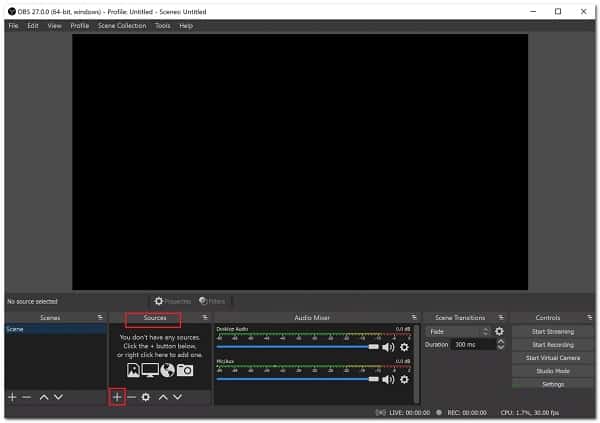
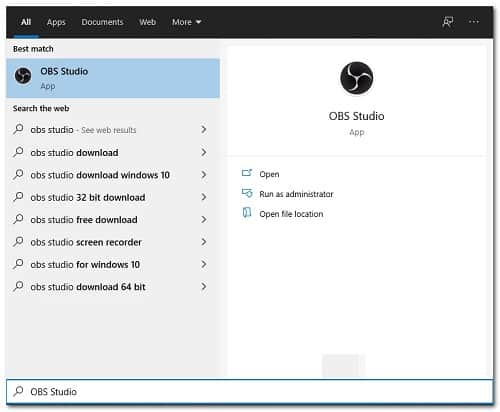
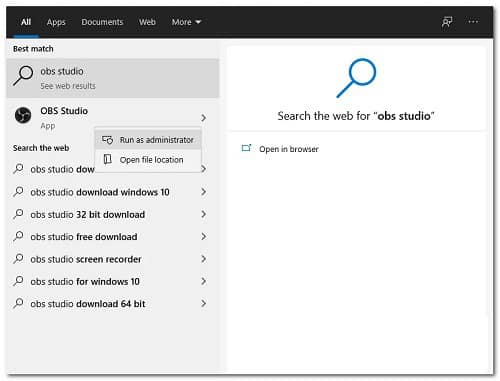
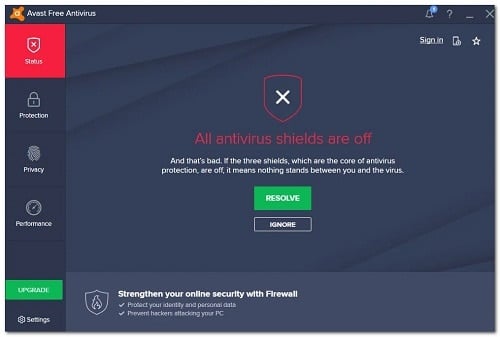
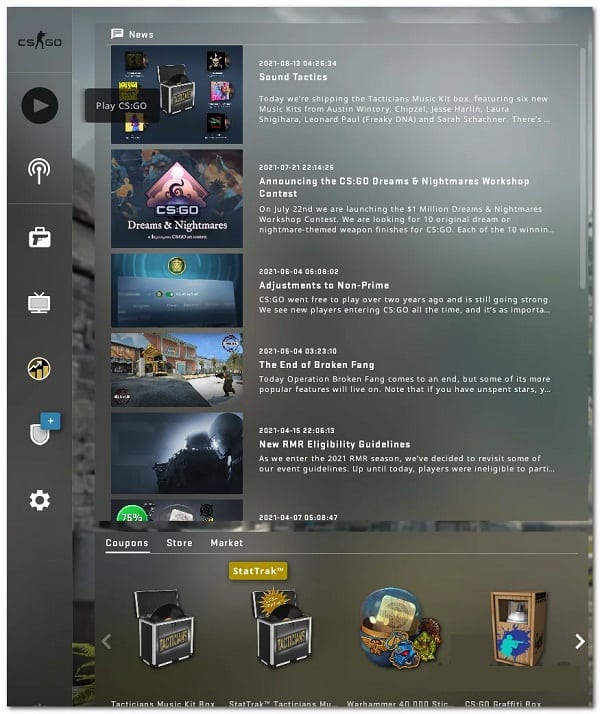
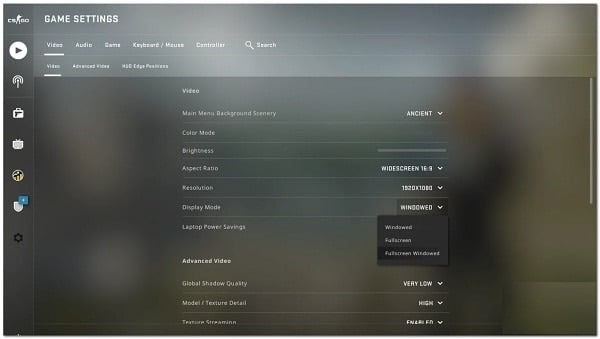
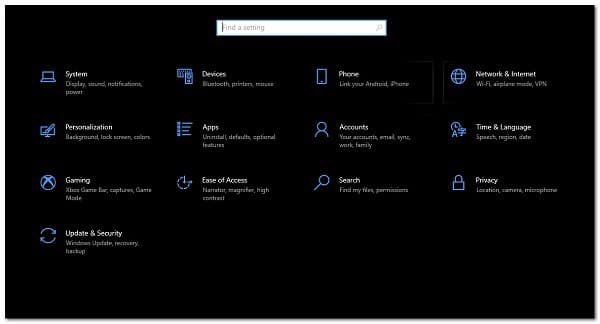
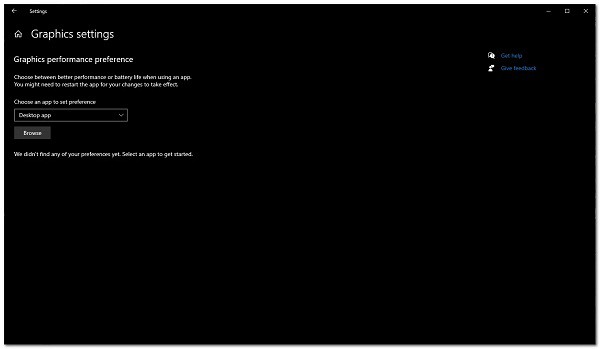
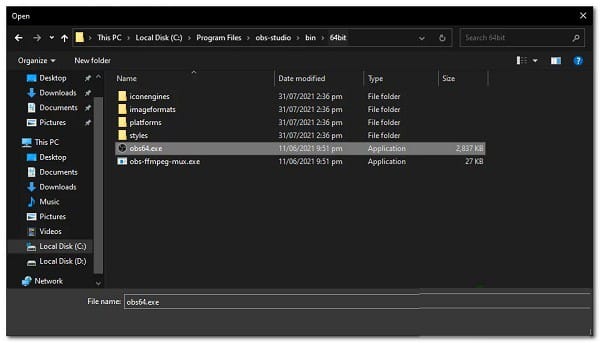
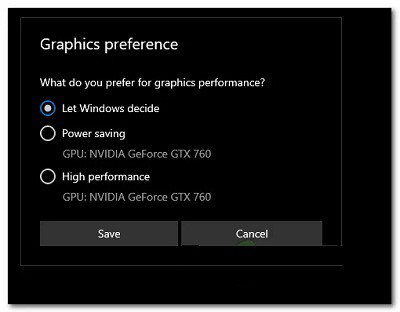
►TAMBIÉN DEBERÍAS LEER...