Error nvlddmkm.sys en Windows 10 | Soluciones
Windows es un sistema operativo fácil de usar, pero tiene su parte de problemas, quizás ninguno más aterrador que los errores BSOD. Un error de pantalla azul de la muerte (BSOD) puede interrumpir tu trabajo y hacer que pierda los datos que no hayas guardado. Uno de estos errores es el nvlddmkm.sys.
El problema con este tipo de errores, es que puede que creas que no los puedes reparar sin la ayuda de un profesional. Sin embargo, en este artículo te mostraremos que sí es posible.
Con un poco de ayuda de nuestra parte, puedes ahuyentar fácilmente este error BSOD. El error nvlddmkm.sys está asociado con la tarjeta gráfica NVIDIA. Puedes resolverlo utilizando cualquiera de estas soluciones
- ¿Qué es nvlddmkm.sys?
-
Error nvlddmkm.sys. Soluciones
- Método 1: Reinstala la tarjeta gráfica NVIDIA
- Método 2. Actualiza los controladores de la tarjeta gráfica
- Método 3. Comprobación de conflictos de programas o controladores
- Método 4. Ejecuta las pruebas chkdsk y memtest
- Método 5. Excluye nvlddmkm.sys de los análisis
- Método 6. Verifica la actualización de Windows
- Método 7. Cambiar el tema de Windows
- Método 8. Desinstala la plataforma dinámica y el marco térmico de Intel
- Método 9. Deshabilita el inicio rápido de Windows 10
- Palabras finales
¿Qué es nvlddmkm.sys?
Este error es también conocido como VIDEO_TDR_Failure. TDE denota tres componentes de Windows: tiempo de espera, detección y recuperación. Restablece la GPU o el controlador en caso de una demora prolongada para ayudar a prevenir BSOD. En caso de que el problema se repita varias veces seguidas, se produce un BSOD.
Error nvlddmkm.sys. Soluciones
Para tratar de solucionar este error de pantalla azul puedes probar los siguientes métodos:
Mira También Los 7 Mejores Programas Para Administrar Restaurantes
Los 7 Mejores Programas Para Administrar RestaurantesMétodo 1: Reinstala la tarjeta gráfica NVIDIA
Primero, inicia en modo seguro, un modo de diagnóstico de Windows que nos ayuda a solucionar problemas con controladores y programas.
Para ingresar al modo seguro en Windows 10, sigue los siguientes pasos:
- Presiona la tecla de Windows y la tecla I al mismo tiempo
- Haz clic en Actualización y seguridad
- Ahora selecciona Recuperación | Inicio avanzado | Reanudar
- En la pantalla Elige una opción, haz clic en Solucionar problemas
- A continuación, haz clic en Opciones avanzadas y luego selecciona Configuración de inicio.
- Finalmente haga clic en Reiniciar
- Selecciona F4 o 4 para reiniciar en modo seguro
Una vez que estés en modo seguro, realiza los siguientes pasos para reinstalar la tarjeta gráfica NVIDIA:
- Presiona la tecla Windows + tecla R al mismo tiempo
- En el cuadro de diálogo de ejecución, escribe devmgmt.msc y luego haz clic en el botón Aceptar
- En la ventana Administrador de dispositivos, haz clic y expanda Adaptadores de pantalla. Tu tarjeta gráfica NVIDIA estará presente aquí. Haz clic derecho y desinstala la tarjeta gráfica. (Asegúrate de seleccionar también la opción "Eliminar el software del controlador para este dispositivo")
- Después de completar el proceso de desinstalación, ve al sitio web de NVIDIA y descarga e instala la tarjeta gráfica NVIDIA. Asegúrate de que la tarjeta que selecciones sea compatible con tu versión de Windows
- Después de instalar correctamente la tarjeta gráfica, reinicia Windows.
Comprueba si tu PC se ha recuperado del BSOD nvlddmkm.sys. Si no es así, realiza estos pasos adicionales.
- Abre el Explorador de archivos desde la barra de tareas. Ve al disco local: (C)
- Ahora localiza el archivo nvlddmkm.sys en System32Drivers y cámbiale el nombre a nvlddmkm.sys.old
- Ahora busca el directorio de NVIDIA (la ruta habitual es C: drvganVidia o C: Nvidia). A continuación, busca el archivo nvlddmkm.sys_ y luego cópialo y pégalo en el directorio del escritorio.
- Presiona la tecla Windows + tecla R al mismo tiempo
- Ingresa expand.exe nvlddmkm.sy_ nvlddmkm.sys y luego presiona la tecla Enter
- Vuelve a navegar hasta C: unidad. Copia el archivo nvlddmkm.sys que creaste recientemente
- Ahora ve a C: WindowsSystem32Drivers y pega este archivo allí
- Reinicia Windows
¿La reinstalación de la tarjeta gráfica NVIDIA corrige el error BSOD? En caso afirmativo, lo siguiente que debes hacer es asegurarte de mantener actualizado el controlador de la tarjeta gráfica todo el tiempo.
Puede que te interese: Código 43 Tarjeta Gráfica NVIDIA | 8 Soluciones
Mira TambiénLos 7 Mejores Programas Para Simular Circuitos Eléctricos.
Método 2. Actualiza los controladores de la tarjeta gráfica
Hay dos formas de actualizar los controladores para corregir el error nvlddmkm.sys, manual y automáticamente. Este último no solo es más conveniente, sino que tampoco requiere ningún tipo de conocimiento técnico. Sin embargo, enumeramos ambos métodos a continuación, para que puedas decidir qué camino desea tomar.
Actualización manual del controlador de gráficos NVIDIA
Ve al sitio web de NVIDIA y descarga el controlador más reciente disponible para tu tarjeta gráfica. En caso de que no estés seguro de qué controlador NVIDIA Graphics estás utilizando, sigue estos pasos:
- En el cuadro Iniciar búsqueda, escribe ejecutar para iniciar el cuadro de diálogo de ejecución
- Ahora escribe dxdiag y presiona el botón OK
- Haz clic en la pestaña Pantalla en la Herramienta de diagnóstico de DirectX
- Puedes ver la información relacionada con tu tarjeta gráfica en la sección Dispositivo
Una vez que hayas encontrado el controlador más reciente para tu tarjeta gráfica, descárgalo y guarda el archivo del controlador en una ubicación adecuada. A continuación, haz doble clic en el archivo del controlador, el que tiene la extensión .exe, y sigue las instrucciones en pantalla para completar la instalación. Finalmente, reinicia Windows.
Actualización automática del controlador de gráficos NVIDIA
¿No tiene el tiempo, la paciencia o la experiencia para actualizar manualmente el controlador de gráficos NVIDIA? No te preocupes, igual puedes hacerlo para resolver el error nvlddmkm.sys. En su lugar, utiliza una herramienta de software de actualización de controladores confiable, como DriverDownloader.
Esta herramienta facilita el trabajo de actualización de controladores, tanto que podrás actualizar el controlador de gráficos NVIDIA en menos de 2 minutos. DriverDownloader cuenta con el respaldo de un equipo de servicio al cliente altamente competente y viene con una garantía de devolución de dinero de 30 días.
Mira También Los 7 Mejores Programas Para Ver TV en la PC.
Los 7 Mejores Programas Para Ver TV en la PC.Método 3. Comprobación de conflictos de programas o controladores
Es posible que un programa o controlador instalado recientemente pueda entrar en conflicto con tu tarjeta gráfica NVIDIA y causar el error nvlddmkm.sys. Por lo tanto, desinstala dichos programas o controladores y verifica si eso soluciona el problema.
Algunos usuarios han informado que un conflicto de controladores con una cámara web, especialmente la cámara web Logitech, desencadena este error nvlddmkm.sys. Por lo tanto, vale la pena quitar la cámara web externa, si estás usando una, y desinstalar sus controladores. Si el problema persiste, reinstala la cámara web y sus controladores y continúa con la siguiente solución.
Método 4. Ejecuta las pruebas chkdsk y memtest
Los errores de BSOD como nvlddmkm.sys a menudo ocurren debido a una RAM o disco duro defectuoso o dañado. Considera ejecutar estas dos pruebas para verificar si la RAM o el disco duro están en buenas condiciones.
La primera prueba que debes ejecutar es para el disco. Si hay algún error en el disco, esta prueba los identificará y solucionará.
- Inicia el símbolo del sistema y luego haz clic en el botón SÍ en la siguiente pantalla.
- Ahora, en la ventana del símbolo del sistema, escribe chkdsk / f c: y presiona Enter.
- A continuación, escribe Y para reiniciar Windows.
 Los 7 Mejores Programas Para Leer EPUB Gratis en Internet
Los 7 Mejores Programas Para Leer EPUB Gratis en Internet- El disco duro será revisado en busca de errores al reiniciar.
Si el error persiste, te recomendamos que compruebes la RAM en busca de errores.
- Abre el cuadro de diálogo de ejecución
- Escribe "mdsched.exe" y presiona el botón Aceptar
- Se te presentarán dos opciones, selecciona una de las dos.
Método 5. Excluye nvlddmkm.sys de los análisis
Cuando un programa antivirus incluye este archivo en sus análisis, es posible que Windows deje de funcionar cuando se está ejecutando un análisis debido a un problema de BSOD como nvlddmkm.sys. Por eso, te recomendamos que no incluyas dicho archivo en los análisis antivirus.
¿Cómo hacer eso? Vamos a ver.
Analizaremos los pasos para Windows Defender. Si utilizas algún software de protección de terceros, los pasos reales pueden diferir.
- Haz clic en el menú Inicio. A continuación, escribe Windows Defender en el cuadro de búsqueda de inicio
- Haz clic con el botón derecho en Windows Defender y luego selecciona la opción Ejecutar como administrador
- Haz clic en Sí.
- En la esquina superior derecha, haz clic en el ícono de Configuración
- Ahora selecciona Agregar una exclusión y luego haz clic en Excluir un archivo
- Abre la carpeta de controladores (ubicada en C: \ Windows \ System32 \ drivers
- Selecciona nvlddmkm.sys y haz clic en el botón Excluir este archivo
- Reinicia Windows
El error debería solucionarse ahora. Si no es así, prueba la siguiente solución.
Método 6. Verifica la actualización de Windows
Windows lanza actualizaciones a intervalos regulares. Es posible que estés poniendo en riesgo tu sistema Windows al no instalar estas actualizaciones. Los parches de seguridad lanzados por Microsoft ayudan a mantener a raya el malware y tus datos, software o sistema sanos y salvos.
Mira También 6 Mejores Programas Para Quitar Contraseña En Windows 10
6 Mejores Programas Para Quitar Contraseña En Windows 10Te recomendamos que ejecutes la actualización automática, ya que esto minimizará los problemas con tu computadora con Windows. En caso de que utilices un controlador de Microsoft para la tarjeta gráfica, vale la pena comprobar si se ha lanzado una nueva actualización para esta última.
A continuación, te indicamos cómo puede buscar actualizaciones en Windows 10.
- Abre Configuración de Windows y luego haz clic en Actualización y seguridad
- Haz clic en Windows Update
- Haz clic en Buscar actualizaciones
- Si ves una nueva actualización para tu tarjeta gráfica, instálala
- Reinicia Windows
Método 7. Cambiar el tema de Windows
Algunos usuarios han informado que pudieron resolver el problema de nvlddmkm.sys cambiando el tema de Windows, así que pruébalo. A continuación, te indicamos cómo puedes poner un tema nuevo.
- Haz clic con el botón derecho en cualquier lugar del escritorio
- Selecciona propiedades
- Selecciona Windows 7 Basic (en Temas básicos y de alto contraste)
- Reinicia Windows
Método 8. Desinstala la plataforma dinámica y el marco térmico de Intel
Este software te ayuda a controlar la velocidad del ventilador y el rendimiento de la CPU para lograr una mejor consistencia durante el juego. Sin embargo, a veces desinstalar el software funciona para corregir los problemas con nvlddmkm.sys.
A continuación, te indicamos cómo puede desinstalar Intel Dynamic Platform y Thermal Framework.
Mira También Solucionar Bucle De Reparación Automática De Windows 10
Solucionar Bucle De Reparación Automática De Windows 10- En el cuadro de búsqueda de inicio, escribe ejecutar
- En el cuadro de diálogo de ejecución, escribe appwiz.cpl y luego presiona Entrar
- En la lista de programas, ubica y haz clic con el botón derecho en Intel Dynamic Platform & Thermal Framework y luego selecciona Desinstalar
- Windows eliminará ahora este programa. Espera a que se complete la desinstalación
- Reinicia Windows
Método 9. Deshabilita el inicio rápido de Windows 10
Tienes una nueva opción en Windows: Inicio rápido. Ayuda a que tu computadora se inicie más rápido después de un apagado.
Algunos usuarios han informado que pudieron solucionar el problema nvlddmkm.sys deshabilitando el inicio rápido. También deberías intentarlo. Estos son los pasos:
- En el cuadro de búsqueda de inicio, escribe ejecutar y presiona Enter
- En el cuadro de diálogo de ejecución, escribe panel de control y presiona el botón Aceptar
- Utiliza el menú desplegable junto a Ver por y selecciona Categoría
- Haz clic en Hardware y sonido
- Haz clic en Opciones de energía
- Selecciona Elige lo que hacen los botones de encendido
- Haz clic en Cambiar la configuración que actualmente no está disponible.
- Anula la selección de Activar inicio rápido (recomendado)
- Haz clic en el botón Guardar cambios
- Reinicia Windows
Palabras finales
Si ves el error relacionado con nvlddmkm.sys y tu tarjeta NVIDIA, no dudes en seguir los métodos que te hemos mostrado. Seguramente uno de ellos será suficiente para que puedas deshacerte de esa pantalla azul de la muerte.
Deja una respuesta

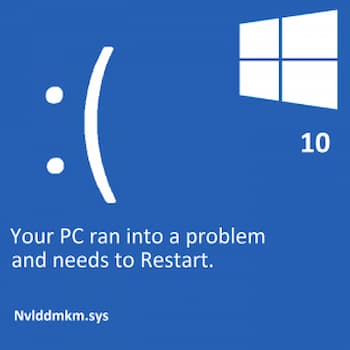
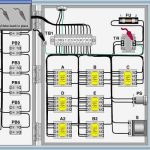
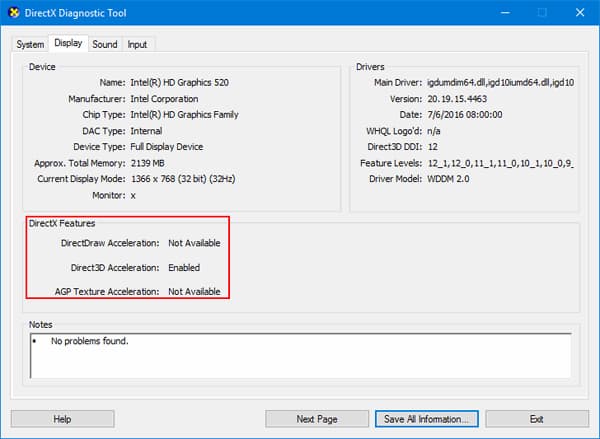
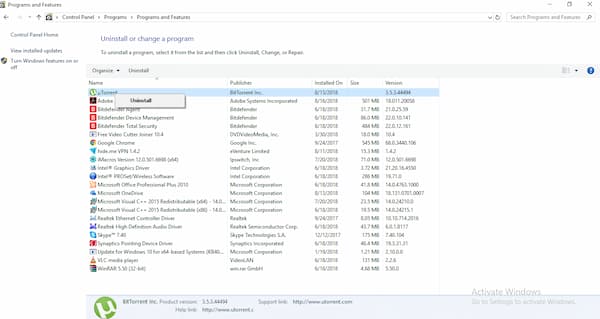
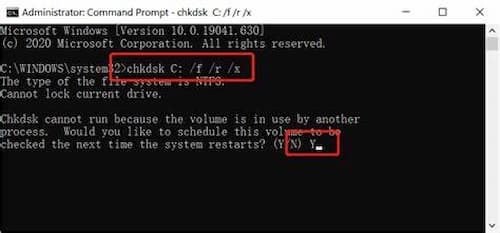
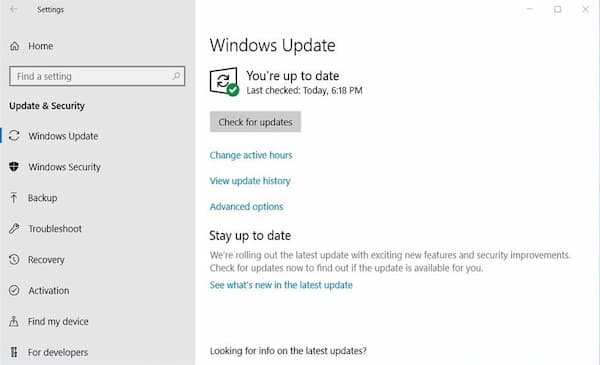
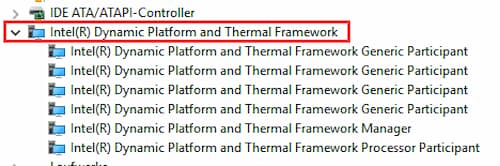
►TAMBIÉN DEBERÍAS LEER...