No Se Pueden Ejecutar Archivos En El Directorio Temporal. Solución
“No se pueden ejecutar archivos en el directorio temporal” o Error 5 tiene que ver con el permiso del usuario. Tu sistema pudo haberse corrompido y por eso tu usuario no tiene permiso para ejecutar.
Si bien las causas no están limitadas al permiso del usuario, como en algunos de los casos, el problema está relacionado principalmente con la carpeta Temp, que se encuentra dañada. Este error te impedirá instalar el archivo ejecutable incluso si procedes a cerrar el cuadro emergente, lo que es una verdadera molestia.
Hay una cantidad reducida de soluciones que ayuden a solucionar este error, así que no mediemos más palabras introductorias vemos cómo podemos corregir. Pero primero crea un punto de restauración del sistema por si estropeas algo de Windows de forma accidental.
Quizás te puede interesar: Error R6025 En Windows – Cómo Resolverlo Con Soluciones Efectivas
No se pueden ejecutar archivos en el directorio temporal: Solución
Antes de probar los métodos que se enumeran a continuación, asegúrate de intentar ejecutar el programa, pero esta vez como administrador. Si aún ves este error, continúa. Entonces, sin perder tiempo, veamos cuál es la solución.
Mira También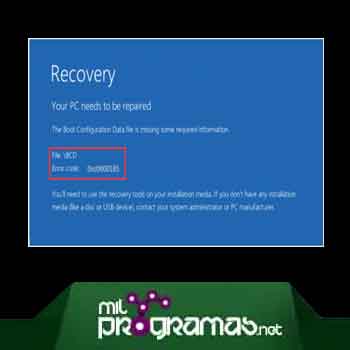 Error 0xc0000185: 9 Arreglos Para El Error De Configuración De Arranque De Windows
Error 0xc0000185: 9 Arreglos Para El Error De Configuración De Arranque De WindowsMétodo 1: Arregla los permisos de seguridad en tu carpeta Temp
Para hacerlo, sigue los pasos que se muestran a continuación:
Paso 1: pulsa Windows + R. posteriormente escribe lo siguiente: % localappdata%. Después de esto presiona Enter.
Paso 2: si no te es posible acceder a una de las carpetas mencionadas anteriormente, navega hasta: C: \ Users \ [Nombre de usuario] \ AppData \ Local
Paso 3: haz clic derecho en la carpeta Temp y selecciona la opción Propiedades.
Paso 4: ve a la pestaña Seguridad y haz clic donde dice avanzado.
Mira También Qué Es Cinebench. Usos, Características, Opiniones, Precios
Qué Es Cinebench. Usos, Características, Opiniones, PreciosPaso 5: en la ventana de permisos, verás una lista de permisos con la siguiente nomenclatura: C: \ Usuarios \ [Nombre de usuario]
Paso 6: marca la opción “Reemplazar todas las entradas de permisos secundarios”. Luego pulsa Aplicar y posteriormente Aceptar.
Ya el problema debería estar resuelto. Este método generalmente repara el error para la mayoría de los usuarios, pero si aún estás atascado, continúa con el siguiente método.
Método 2: Cambia el control sobre la carpeta Temp
En este caso, el procedimiento que debes llevar a cabo es el siguiente:
Mira También Cómo Reparar Archivos De Sistema De Windows 10 Usando SFC
Cómo Reparar Archivos De Sistema De Windows 10 Usando SFCPaso 1: pulsa Windows + R. Después de esto, escribe % localappdata% y presiona Enter.
Paso 2: si no puedes acceder a una de las carpetas anteriores, navega hasta la siguiente carpeta: C: \ Users \ [Nombre de usuario] \ AppData \ Local
Paso 3: haz clic con el botón derecho en la carpeta Temp y selecciona Propiedades.
Paso 4: a continuación, ve a la pestaña Seguridad pulsa Editar.
 Cómo Reparar El Código De Error 73 En Disney Plus
Cómo Reparar El Código De Error 73 En Disney PlusPaso 5: haz clic en Agregar y escribe Todos. Luego, pulsa donde dice Comprobar nombres. Haz clic en Aceptar para cerrar la ventana.
Paso 6: asegúrate de que la casilla que corresponde a Control total, escribir y modificar se encuentre marcada. Luego haz clic en Aceptar para guardar la configuración.
Tal vez quieras saber: Cómo Reparar Código De Error 5003 En Zoom
Método 3: Crea una nueva carpeta temporal
Para crear una nueva carpeta temporal sigue los pasos que se muestran a continuación:
Mira También Reparar Error "Windows No Pudo Completar El Formato"
Reparar Error "Windows No Pudo Completar El Formato"Paso 1: pulsa Windows + R, posteriormente escribe "C:" (sin utilizar comillas) y presiona Enter para abrir la unidad C:
Nota: es necesario que Windows se encuentre instalado en C: Drive.
Paso 2: si se te presenta algún problema con el paso anterior, simplemente debes navegar hasta C: drive en tu PC.
Paso 3: el próximo paso es hacer clic derecho en un espacio vacío de la carpeta C: y pulsar donde dice Nuevo> Carpeta.
Paso 4: la nueva carpeta se debe llamar Temp. Luego de colocar el nombre cierra la ventana.
Paso 5: ve a Mi PC y selecciona la opción Propiedades.
Mira También Reparar El Uso Completo Del Disco Sedlauncher.Exe
Reparar El Uso Completo Del Disco Sedlauncher.ExePaso 6: en la ventana que se encuentra en el lado izquierdo, pulsa Configuración avanzada del sistema.
Paso 7: ve a la pestaña Avanzado. Después pulsa Variables de entorno.
Paso 8: en la sección Variables de usuario haz doble clic en la variable TMP.
Nota: asegúrate de que sea TMP, no la variable TEMP
Mira También Solucionar Error Esperando Caché En Chrome
Solucionar Error Esperando Caché En ChromePaso 9: el valor de Variable debe ser reemplazado por C: \ Temp. Luego de que lo hayas hecho, pulsa Aceptar para cerrar la ventana.
Paso 10: vuelve a intentar instalar el programa, que debería de funcionar sin ningún tipo de inconveniente.
Método 4: Arreglos varios
En algunos casos será necesario realizar alguna de estas acciones:
- Intenta deshabilitar tu antivirus y firewall para ver si funciona.
- Desactiva HIPS (Sistema de prevención de intrusiones basado en host HIPS)
Te recomendamos leer: 6 Mejores Programas Para Mejorar El Rendimiento De Mi PC
Esto es todo. Esperamos que hayas podido solucionar el error relacionado con el mensaje “No se pueden ejecutar archivos en el directorio temporal”. Te hemos mostrado varias soluciones, recuerda que debes seguir los pasos de manera correcta para obtener buenos resultados y no dañar nada de tu sistema.
No obstante, si aún tienes alguna consulta con respecto a esta guía, no dudes en colocarla en la sección de comentarios. También estaremos atentos a tus sugerencias para subir más información de interés.
Deja una respuesta

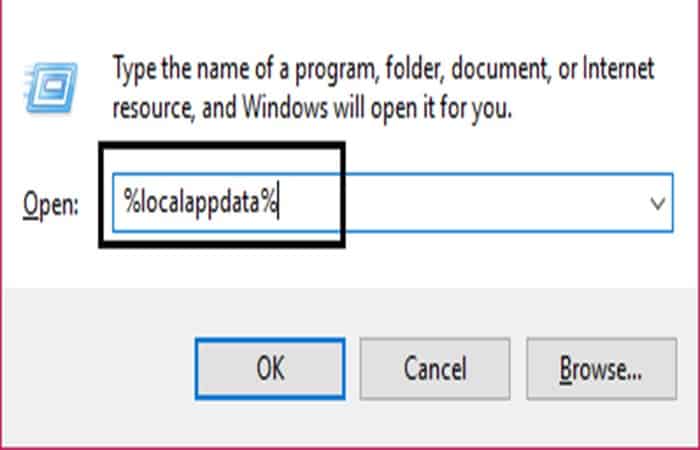
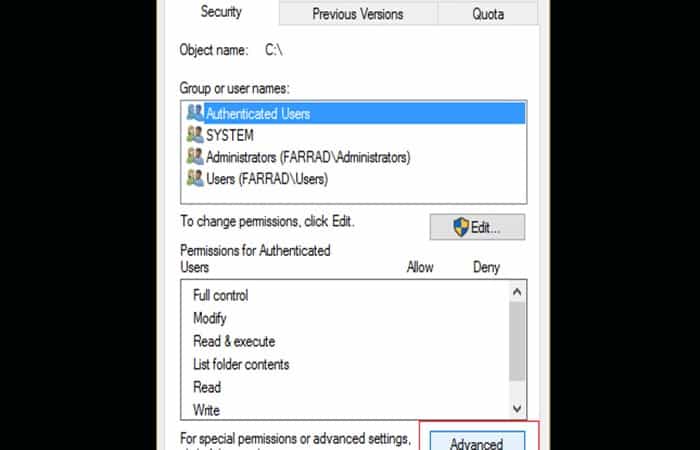
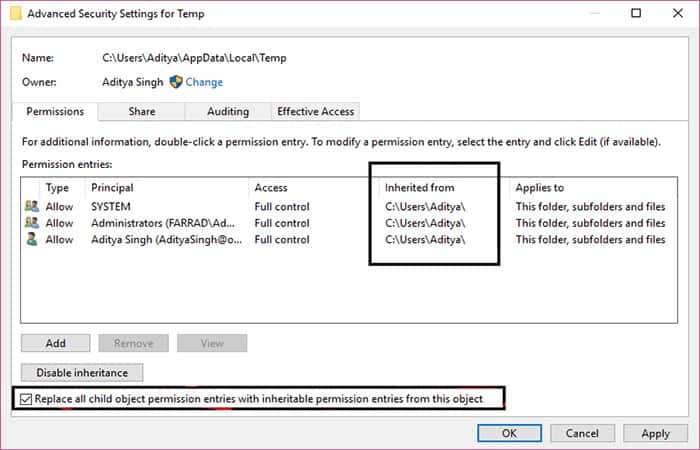
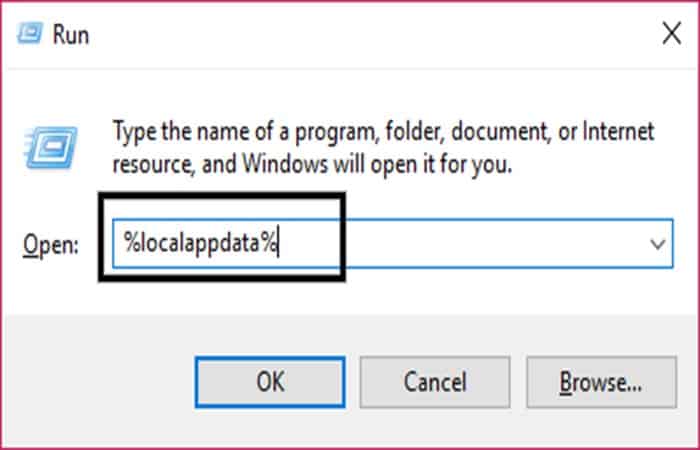
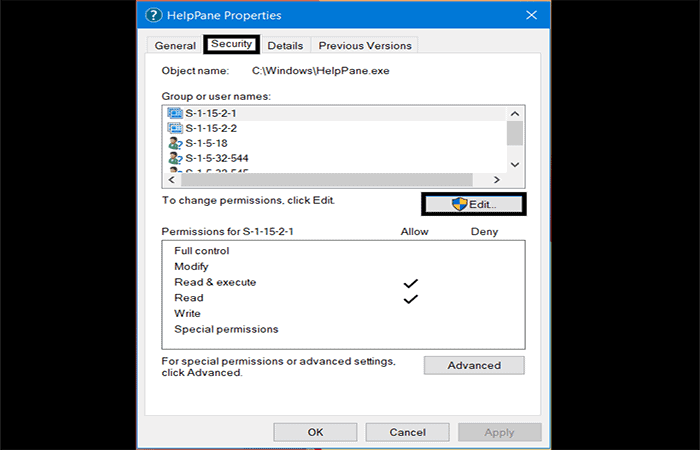
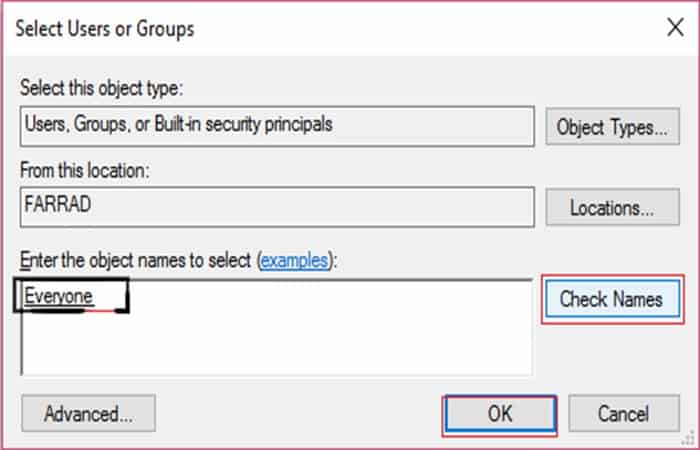
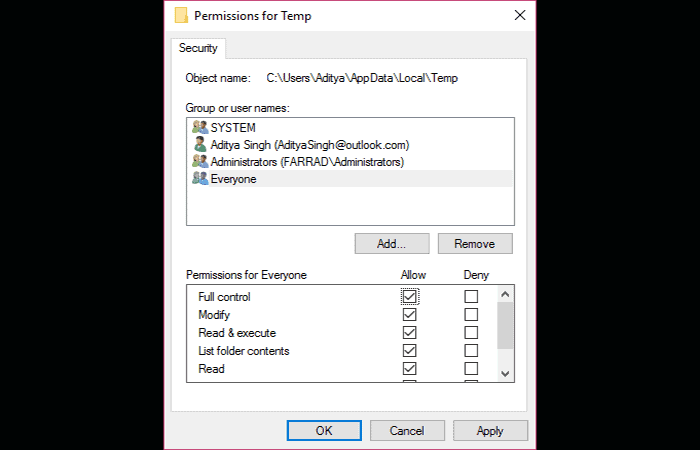

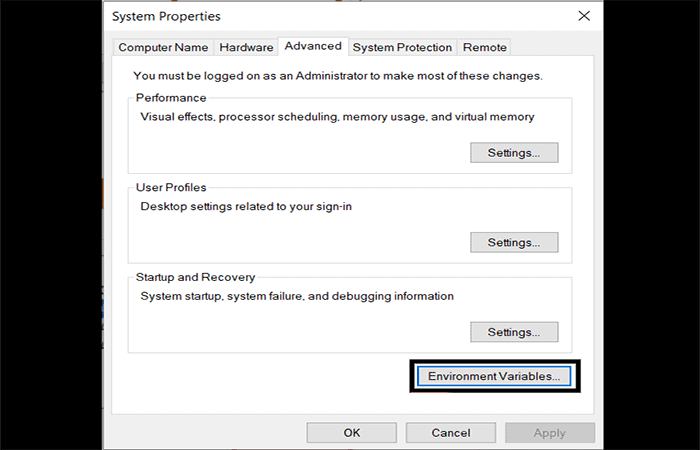
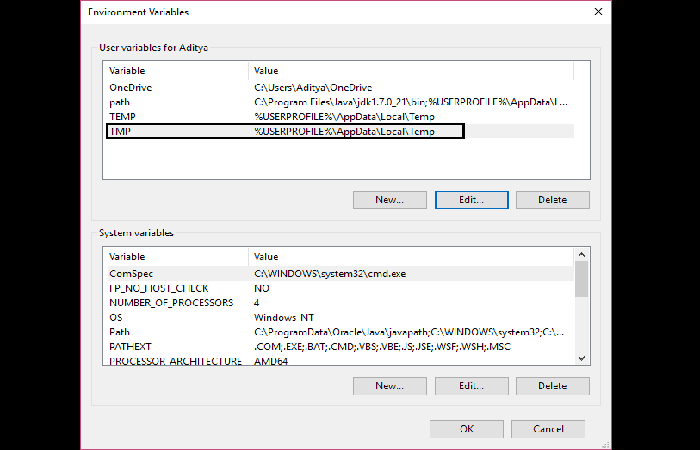
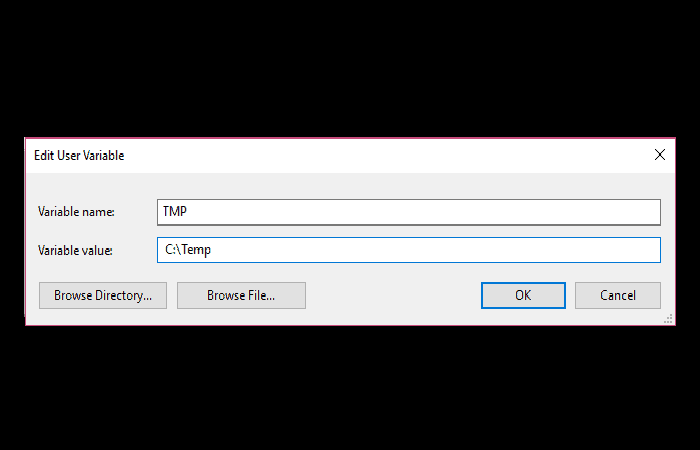
►TAMBIÉN DEBERÍAS LEER...