No Se Puede Activar el Firewall de Windows 10 | Soluciones
Hace algunas semanas, algunos usuarios comenzaron a manifestar y a reportar que en sus computadoras no se puede activar el Firewall de Windows 10. Esto nos llevó a estudiar el caso y ofrecer algunas maneras de solucionar este problema.
Recordemos que el firewall de Windows es una utilidad sumamente necesaria, sobre todo si no tenemos algún antivirus de terceros instalado en nuestros equipos. Si no puedes activar el firewall de Windows 10 en tu computadora tal vez te esté saliendo alguno de los siguientes errores:
- Windows no pudo iniciar el Firewall de Windows en un equipo local
- Código de error 13 del Firewall de Windows
- Error del Firewall de Windows 10 1068
- Error del Firewall de Windows 10 6801 – (es el menos común de los códigos de error de firewall pero también puede aparecer).
-
No se puede activar el Firewall de Windows 10 | Soluciones
- Opción 1 – Reiniciemos el servicio de firewall
- Opción 2 – Modifiquemos el Registro del sistema
- Opción 3 – Ejecutemos el solucionador de problemas dedicado y descargable
- Opción 4 – Restablecemos la configuración original del firewall
- Opción 5 – Usemos la consola del símbolo del sistema para restablecer el Firewall de Windows a la fuerza
- Opción 6 – Desinstalemos las actualizaciones de seguridad más recientes
- Opción 7 – Usemos un antivirus de terceros
No se puede activar el Firewall de Windows 10 | Soluciones
Si tienes el problema de que no se puede activar el Firewall de Windows 10 en tu computadora o laptop, tenemos algunas opciones que puedes probar para solucionarlo:
Opción 1 – Reiniciemos el servicio de firewall
Si algo se detiene lo primero que debemos hacer es reiniciarlo. Por eso nuestra primera acción al darnos cuenta de que no se puede activar el Firewall de Windows 10, seria reiniciar el servicio. Tal vez haya sido un error momentáneo y esto es suficiente para volver nuestro equipo a la normalidad.
Los pasos a seguir para reiniciar nuestro cortafuego son estos:
- Presionamos Windows + R para acceder al comando ejecutar. Allí escribimos services.msc para que nos abra la ventana de servicios.
- En esta ventana buscamos el servicio Firewall de Windows Defender.
- Sobre este servicio presionamos botón derecho con el ratón y seleccionamos la opción Reiniciar.
 Malwarebytes No Se Abre | Soluciones
Malwarebytes No Se Abre | Soluciones- Le damos unos segundos mientras el proceso se ejecuta.
- Luego le damos clic derecho al Firewall de Windows y vamos a Propiedades.
- Y nos aseguramos de que el inicio sea Automático.
Si con estas acciones el servicio de Firewall de Windows 10 no se ha restituido, tenemos algunas soluciones más que podemos probar.
Opción 2 – Modifiquemos el Registro del sistema
El hecho de que los usuarios presenten algunos inconvenientes ocasionales con el Firewall de su Windows no es del todo desconocido por Microsoft. Por este motivo, ellos mismos proporcionaron una solución a este problema a través de una modificación en el registro del sistema. Para aplicar dicha solución es necesario seguir las siguientes indicaciones:
- Presionamos las teclas Inicio + R para abrir la aplicación ejecutar, allí escribimos regedit para abrir el editor del registro del sistema.
- Buscamos la siguiente ruta: HKEY_LOCAL_MACHINESYSTEM/CurrentControl/Setservices/BFE
- Con el cursor sobre BFE presionamos el botón derecho y elegimos “Permisos”.
- Hacemos clic en ADD y escribimos Everyone.
- Le damos clic en el botón de Aceptar.
- Ahora le damos clic en Todos y marcamos Control Total en Permisos para todos.
- Luego reiniciamos el equipo para que Windows aplique os cambios que hemos realizado.
Esta es la solución oficial de Microsoft a este problema, proporcionada por ellos mismos en su página oficial. No tenemos conocimientos de si realmente alguien ha solventado este problema de no se puede activar el Firewall de Windows 10 con esta solución. Aunque si ellos lo dicen, debería funcionar. Pero si no lo hace, aún nos queda otras opciones.
Opción 3 – Ejecutemos el solucionador de problemas dedicado y descargable
Aunque solamente fue hace poco que este problema comenzó a afectar a los usuarios de Windows 10, ya el mismo problema afecto durante años a los usuarios de Windows 7 y Windows Vista. Por tal motivo, la compañía Microsoft decidió ofrecerles a sus usuarios un solucionador de problemas dedicado y descargable para evitar algunos problemas mayores a los usuarios del sistema que presenten esta falla.
Para Windows 7 y Windows Vista, esta herramienta ha funcionado muy bien, así que esperamos obtener resultados similares para Windows 10. Aquí te mostramos como descargar y ejecutar esta herramienta en Windows 10:
- Descargamos el Solucionador de problemas del Firewall dedicado AQUÍ
- Ejecutamos el archivo descargado y le damos clic en Avanzado.
- Marcamos la casilla “Aplicar reparaciones automáticamente” y hacemos clic en siguiente.
- Esperamos que realice el procedimiento y que realice los cambios necesarios.
Opción 4 – Restablecemos la configuración original del firewall
Windows 10 se la pasa en una particularmente constante descarga e instalación de actualizaciones. Dichas actualizaciones tienen muchísimos efectos secundarios y uno de ellos son los cambios forzados en algunos ajustes de sistemas de los programas esenciales incorporados. Ciertamente, el Firewall de Windows entra en esta categoría y por lo tanto puede sufrir con algunas actualizaciones del sistema operativo.
Mira También Resolución de Pantalla se Cambia Sola | Solución Windows 10
Resolución de Pantalla se Cambia Sola | Solución Windows 10Si queremos solucionar algún problema del Firewall de Windows ocasionado por alguna actualización del sistema, lo más seguro sería restablecer la configuración del Firewall. Para realizar esta tarea, es importante seguir las siguientes instrucciones:
- En la barra de búsqueda de Windows 10 escribimos Firewall y abrimos el Firewall de Windows Defender desde la lista que nos muestra los resultados de la búsqueda.
- En el panel izquierdo hacemos clic en Restaurar valores predeterminados.
- Hacemos clic en el botón “Restore Defaults” y reiniciamos nuestra computadora.
Opción 5 – Usemos la consola del símbolo del sistema para restablecer el Firewall de Windows a la fuerza
La consola del Símbolo del Sistema también puede ser utilizada para restablecer los valores predeterminados del Firewall de Windows. Aunque puede parecer fastidioso o complicado, resulta ser bastante sencillo y no requiere de mucho esfuerzo. Realmente es hacer lo mismo que en la solución anterior, pero por medio de la consola del Símbolo del Sistema, y si de la manera anterior no resolvemos "no se puede activar el Firewall de Windows 10", tal vez de esta forme si logre funcionar.
Ahora vamos a ver como usaremos la consola del Símbolo del Sistema para solucionar los problemas del Firewall de Windows 10:
- Presionamos las teclas Inicio + S para abrir la barra de búsqueda de Windows 10.
- Escribimos CMD, allí le damos clic derecho sobre este resultado y lo ejecutamos con privilegios de Administrador.
- En el Símbolo de Sistema escribimos el siguiente comando: netsh firewall set opmode mode=ENABLE exceptions=enable seguido de la tecla Enter.
- Cerramos la consola del Símbolo de Sistema y reiniciamos el equipo.
Opción 6 – Desinstalemos las actualizaciones de seguridad más recientes
Sabemos que casi todas las actualizaciones de Windows 10 son para seguridad. Normalmente estas son parches orientados a Windows Defender o al Firewall de Windows. Además sabemos que algunos de esos parches traen más problemas que mejoras. Así que, pensar que alguna de estas actualizaciones de Windows 10 sea la que nos está creando el problema con el Firewall de Windows, no es algo tan descabellado como parece.
Deshabilitar las actualizaciones de Windows para siempre podría ser algo, tal vez un poco complicado, pero desinstalar la mayoría de las actualizaciones para resolver que no se puede activar el Firewall de Windows 10, no lo es. Así que sigamos los siguientes pasos para desinstalar las actualizaciones de seguridad más recientes de Windows 10.
Mira También usbdevice_descriptor_failure | Soluciones a Esta Falla
usbdevice_descriptor_failure | Soluciones a Esta Falla- Primero presionamos las teclas Inicio + I, para abrir la aplicación de Configuración.
- Seleccionamos Actualización y Seguridad.
- Buscamos Ver el historial de actualizaciones Instaladas y damos clic sobre él.
- Elegimos Desinstalar actualizaciones.
- Desinstalamos las actualizaciones más recientes y reiniciamos nuestro equipo.
Opción 7 – Usemos un antivirus de terceros
Una última solución que les podemos ofrecer para el problema no se puede activar el Firewall de Windows 10, en el caso de que ninguna de las anteriores les haya funcionado, sería la de instalar y utilizar un buen software antivirus. Si el Firewall de nuestro sistema operativo, definitivamente está dañado, lo más seguro seria instalar un antivirus para que automáticamente nuestra PC se escude en el Firewall de este antivirus.
Si no estás seguro de cual antivirus utilizar, te podemos recomendar una lista de antivirus que publicamos anteriormente. Así podrás estar seguro de que escoges un buen antivirus que pueda resolver tu problema con el Firewall. Además de algunas otras ventajas que un software antivirus te pueden ofrecer.
Con tu problema de no se puede activar el Firewall de Windows 10 resuelto damos por concluido este artículo. Esperando que haya sido de tu agrado y te haya proporcionado la ayuda que necesitabas.
Deja una respuesta

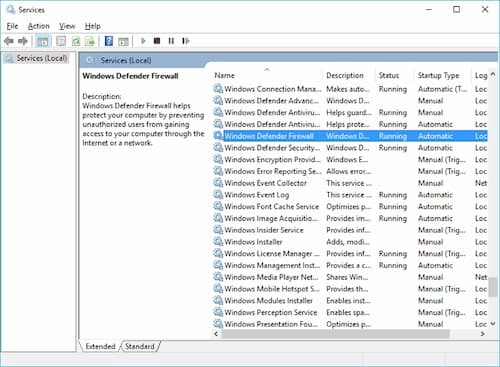
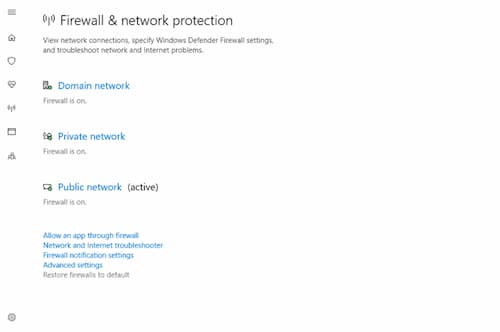
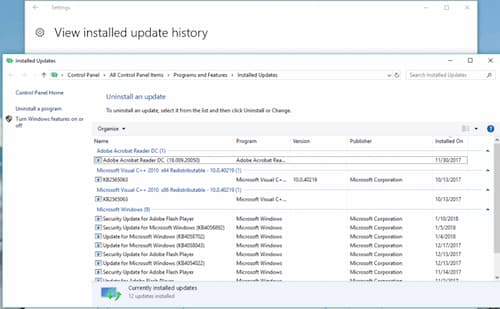
►TAMBIÉN DEBERÍAS LEER...