Error No Se Puede Acceder A Windows SmartScreen
Algunos de los usuarios de Windows nos han estado solicitando consejos después de que la función Windows SmartScreen aparentemente bloquea la apertura de las propias aplicaciones de Microsoft.
Los usuarios afectados informan que el error no se puede acceder a Windows SmartScreen en este momento y se produce un error cuando intentan abrir aplicaciones desde el paquete integrado de Windows (Mapas, Alarmas, Fotos, Correo, etc.).
¿Qué es la pantalla inteligente de Windows?
SmartScreen es un componente antimalware y anti-phishing que está basado en la nube y que viene incluido en cada una de las versiones de Windows 8 y 10 respectivamente. Por lo general, es un componente de seguridad que se usa con el navegador de Internet Explorer, Outlook.com o Microsoft Edge.
Siempre que SmartScreen esté inactivo o no esté disponible en la PC de un usuario final, la máquina no podrá descargar nada a través de canales oficiales y no oficiales.
¿Qué causa el error no se puede acceder a Windows SmartScreen?
Después de investigar el problema y observar varios informes de usuarios, obtuvimos una idea bastante clara de qué factores podrían llevar a la aparición de este problema. A continuación, tiene una lista de los culpables que probablemente sean responsables del error no se puede acceder a Windows SmartScreen:
- Cuenta de Windows dañada: Ciertas inconsistencias con tu cuenta de Windows pueden desencadenar este problema. Los usuarios en una situación similar han resuelto el problema creando una nueva .
- SmartScreen está deshabilitado desde el Centro de seguridad de Windows Defender: Este error en particular puede ocurrir si el usuario o una aplicación de terceros ha deshabilitado el filtro SmartScreen.
- SmartScreen está inactivo debido a un problema de MS: Dado que SmartScreen es un componente de la nube, hubo casos en el pasado en los que este componente de seguridad que estuvo parado para cada uno de los usuarios por dos horas hasta que se completa el respectivo mantenimiento.
- El error es causado por una entrada de proxy: varios usuarios han informado que el problema se resolvió tan pronto como deshabilitaron su proxy en la configuración de red.
¿Cómo reparar el error no se puede acceder en este momento a Windows SmartScreen?
Si actualmente tienes dificultades para resolver el mismo problema, este artículo te proporcionará un par de pasos de soluciones de problemas verificados. A continuación, tienes una colección de métodos que otros usuarios en una situación similar han utilizado para resolver el error no se puede acceder en este momento a Windows SmartScreen.
Mira También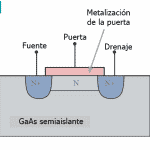 Cómo Cambiar La Cuenta Predeterminada De Google
Cómo Cambiar La Cuenta Predeterminada De GooglePara obtener los mejores resultados, sigue los métodos en el orden presentado hasta que encuentres una solución que aborde con éxito el problema para tu escenario particular. ¡Vamos a empezar!
Método 1: Asegúrate de que SmartScreen esté habilitado
Antes de explorar estrategias de reparación adicionales, asegúrate de que el filtro SmartScreen esté habilitado en tu máquina en particular. Puedes verificar esto fácilmente accediendo al Centro de seguridad de Windows Defender integrado.
Aquí hay una guía rápida para asegurarte de que SmartScreen esté habilitado en tu computador:
- Presiona la tecla de Windows + R para abrir un cuadro de diálogo Ejecutar. A continuación, tienes que escribir como te mostramos a continuación el siguiente comando: ms-settings: windows defender y presiona donde dice Entrar para que se abra satisfactoriamente la pestaña Seguridad de Windows de la aplicación Configuración.
- Haz clic en el botón Abrir Centro de seguridad de Windows Defender en Seguridad de Windows.
- Dentro del Centro de seguridad de Windows Defender, debes hacer clic en Control de aplicaciones y navegador.
- Asegúrate de que la opción Verificar aplicaciones y archivos esté configurada en Advertir. Luego, verifica si lo mismo es cierto para las aplicaciones SmartScreen para Microsoft Edge y SmartScreen para Microsoft Store.
- Si SmartScreen estaba deshabilitado, debes reiniciar tu computadora después de realizar los cambios y vea si el error se resuelve en el próximo inicio.
Si todavía no se puede acceder a Windows SmartScreen en este momento, es decir, el error sigue ocurriendo, puedes poner a prueba el siguiente método que te vamos a explicar a continuación.
Mira TambiénQué Es SmartDraw Usos, Características, Opiniones, PreciosMétodo 2: Verifica si SmartScreen está inactivo por mantenimiento
Otro escenario posible es que el componente SmartScreen esté programado para mantenimiento. Siempre que esto suceda, el componente SmartScreen será inaccesible para muchos usuarios al mismo tiempo.
Antes de seguir algunos pasos potencialmente innecesarios, tómate un tiempo para consultar los canales o foros de comunicación de Microsoft para ver si hay un anuncio de una sesión de mantenimiento programada (o inesperada). Uno de los mejores lugares donde puedes iniciar tu búsqueda de respuestas es Microsoft Answers o a través de la red Twitter de Windows.
También puedes hacer una búsqueda en línea para ver si ha aparecido algún tema reciente sobre SmartScreen. Si confirmas que SmartScreen no está inactivo por razones de mantenimiento, continúa con el siguiente método a continuación.
Método 3: Deshabilita el servidor proxy (si es realmente necesario)
Varios usuarios han informado que el problema se solventó tan pronto como deshabilitaron el uso de un servidor proxy a través de la forma incorporada. Aparentemente, ciertos servidores proxy pueden interferir con el componente SmartScreen y hacer que se vuelva inutilizable.
Nota: Si no estás utilizando un servidor proxy, ignora este método y continúa con el siguiente.
Para deshabilitar la entrada del servidor proxy en tu máquina en particular, sigue la guía a continuación:
Mira TambiénPokki Start Menu | Qué Es, Es Peligroso, Cómo Eliminarlo- Presiona la tecla de Windows + R para que se pueda abrir un cuadro de diálogo Ejecutar. Dentro de este cuadro de diálogo vas a escribir o pegar los comandos que te mostramos a continuación: ms-settings: network-proxy y presiona Enter para que se abra la pestaña Proxy de la aplicación Configuración.
- Cuando estés dentro de la pestaña Proxy, te vas a desplazar hacia abajo hasta donde dice Configuración manual de proxy y asegúrate de que el interruptor asociado con Usar un servidor proxy esté desactivado.
- Reinicia tu máquina y verifica si el problema se ha resuelto en el próximo inicio.
Si el problema aún no se resuelve, continúa con el siguiente método a continuación.
Método 4: Puedes crear una cuenta nueva de Windows
Algunos usuarios afectados han informado que el problema se reparó después de crear una nueva cuenta de usuario de Windows. Si bien este procedimiento te hará perder un par de configuraciones aplicadas a través de tu cuenta de usuario, generalmente es efectivo para eludir el error no se puede acceder en este momento a Windows SmartScreen.
Si tomas la decisión de crear una nueva cuenta de usuario de Windows, sigue las instrucciones a continuación:
- Para iniciar vas a presionar la tecla de Windows + R para que se pueda abrir un cuadro de diálogo Ejecutar. A continuación, debes escribir o pegar estos comandos: ms-settings: otherusers y presionar la tecla Entrar para abrir la pestaña Familia y otras personas del menú Cuentas.
- A continuación, tienes que asegurarte de hacer clic en donde dice Agregar a otra persona a esta PC, luego haz clic en No tengo la información de inicio de sesión de esta persona.
- Inserta las credenciales de usuario (correo electrónico, contraseña, país y fecha de nacimiento) y presiona el botón Siguiente.
Nota: Si deseas crear una nueva cuenta de usuario local, haz clic en Agregar un usuario sin una cuenta de Microsoft.
Mira También JokerLivestream | ¿Es Peligroso? Cómo Eliminarlo de Tu Navegador
JokerLivestream | ¿Es Peligroso? Cómo Eliminarlo de Tu Navegador- Una vez que hayas terminado con la creación de tu nueva cuenta de Windows, haz clic en el icono Inicio, seguido de esto debes hacer clic sobre el icono de la cuenta y selecciona Cerrar sesión.
- Ahora, desde la pantalla de inicio de sesión, selecciona tu cuenta recién creada para iniciar sesión con ella.
- Luego de que hayas iniciado sesión, ve si el problema se resolvió al intentar abrir una aplicación nativa de Windows.
Si pones en práctica cada uno de estos métodos y sigues los pasos al pie de la letra podrás reparar satisfactoriamente este error. Si conoces otra potencial solución no dudes compartirla con nosotros en nuestra sección de comentarios ubicada más abajo.
Además, si eres amante de la información tecnológica puedes visitar nuestro portal web cuando quieras, tenemos una amplia variedad de información para ti. Nos leemos en nuestra próxima publicación.
Deja una respuesta

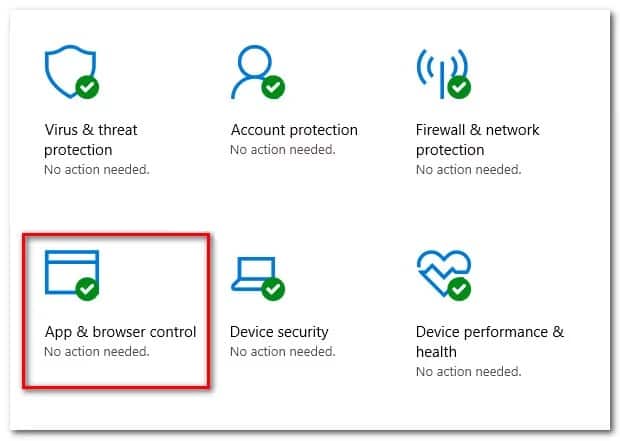
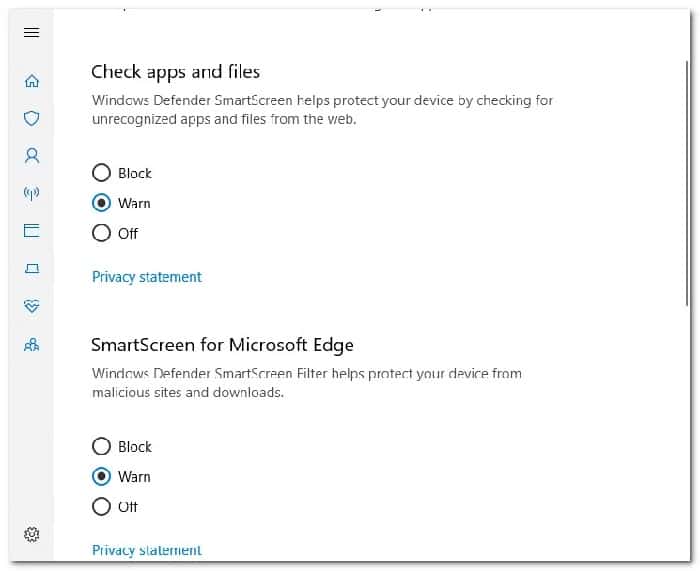
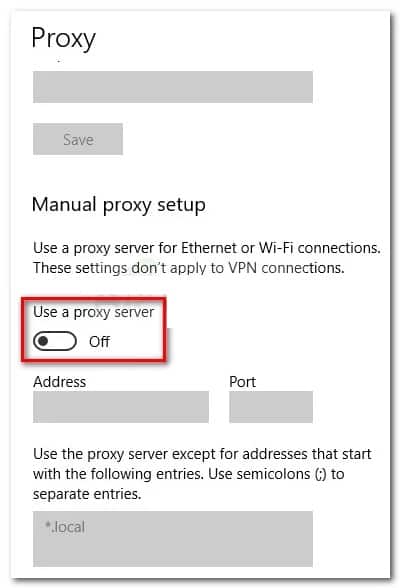
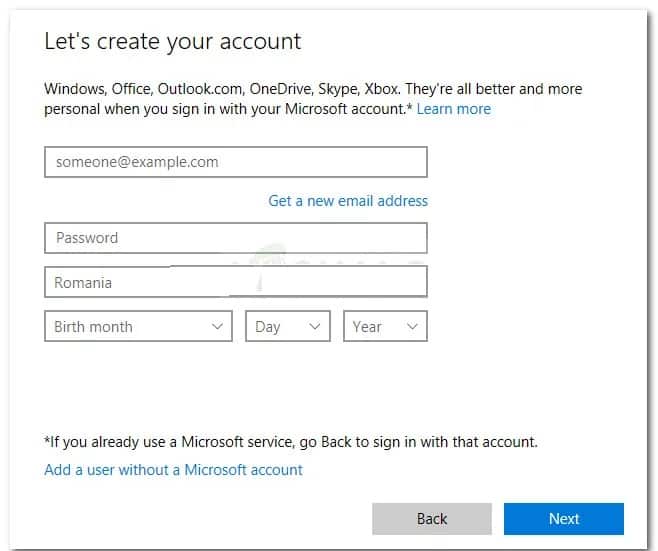
►TAMBIÉN DEBERÍAS LEER...