Maneras De Crear Un Organizador Grafico De Telaraña
Un gráfico de telaraña es un método gráfico para mostrar datos multivariados como un gráfico bidimensional de variables trazadas en ejes desde el mismo punto. Un gráfico de telaraña, también conocido como gráfico de telaraña o de estrella debido a su apariencia, traza los valores para cada categoría a lo largo de un eje separado que comienza en el centro del gráfico y termina en el anillo exterior.
La aplicación del gráfico de telaraña.
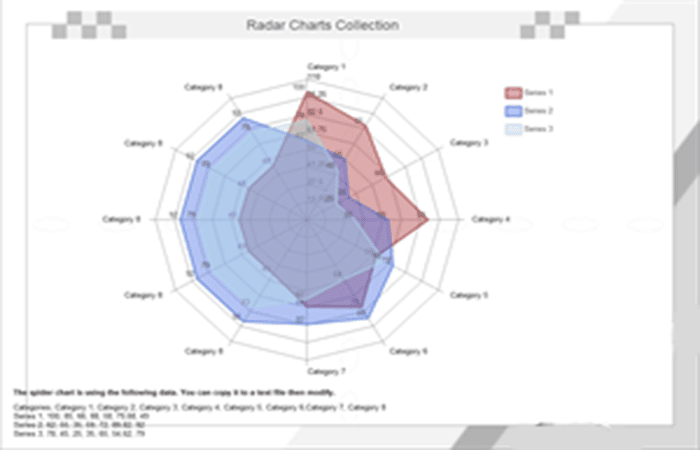
Tal vez te interese leer sobre: 26 Fórmulas De Razones Financieras Y 10 Gráficos
Además, también se utiliza en los deportes para trazar las fortalezas y debilidades de los jugadores. Por lo que podemos ver, la araña tiene un amplio campo de aplicación.
Cómo hacer un gráfico de telaraña
El gráfico de telaraña es muy útil e importante para nosotros, pero ¿cómo creamos un gráfico de telaraña? Los siguientes procedimientos mostrarán claramente cómo crear un gráfico de telaraña incluso sin experiencia en el dibujo.
- Paso 1: Para seleccionar una forma de araña que te guste de la biblioteca en el lienzo de la izquierda.
 Los 7 Mejores Programas Para Administrar Restaurantes
Los 7 Mejores Programas Para Administrar Restaurantes- Paso 2: Arrastra y suelta la forma de araña que elegiste. Mueve el mouse y busca el botón flotante en la parte superior derecha del diagrama. Elige la opción "Cargar datos desde archivo" para cargar sus datos.
NOTA: El diseño de tu archivo de datos (archivo de texto (.txt)) debería ser como el siguiente ejemplo. Sugerencias: Edraw también admite archivos csv, texto y csv exportados por Excel. Si tienes Office Excel instalado, Edraw puedes cargar archivos xls y xlsx.
- Paso 3: Haz doble clic en la opción "Establecer número de serie" del botón flotante. Entonces aparecerá una pequeña ventana como la imagen de abajo. Escribe el número que necesita, luego haz clic en "Aceptar".
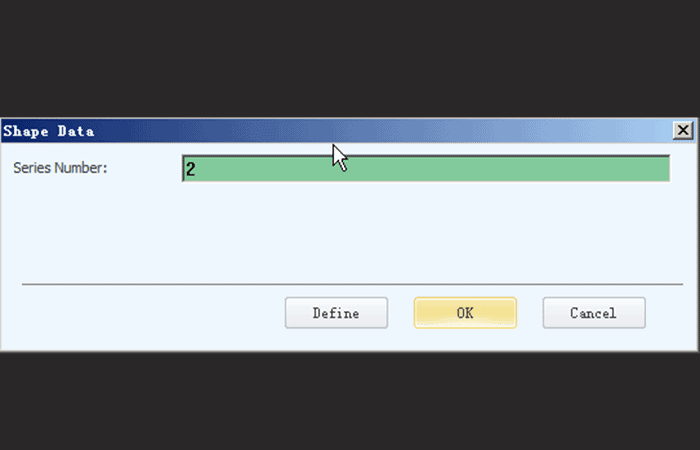
- Paso 4: Repite el paso anterior para configurar los números de eje, números de anillo, valor máximo, etc.
Antes de que Tony Buzan inventara los mapas mentales, los diagramas de araña habrían sido lo más parecido a ellos. A veces puede ser un poco complicado crear un mapa mental completo con todo el color y el jazz si solo quieres hacer una lluvia de ideas, y aquí es donde usas los mapas de araña.
Cómo hacer un gráfico de telaraña en Excel
En esta parte del tutorial, aprenderás a crear un gráfico de telaraña o un gráfico de radal en Microsoft Excel.
Los gráficos circulares, de barras y de líneas son familiares para los usuarios de Excel. Sin embargo, existe un tipo de gráfico menos conocido que puede agrupar múltiples piezas de información en una sola imagen visualmente poderosa. El "gráfico de telaraña", también conocido como "gráfico de estrellas", te permite comparar varios elementos con varios criterios.
Mira También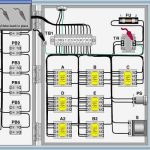 Los 7 Mejores Programas Para Simular Circuitos Eléctricos.
Los 7 Mejores Programas Para Simular Circuitos Eléctricos.- Por ejemplo, puede usar un gráfico de telaraña para ver cómo cambian las temperaturas en varios lugares durante el transcurso de un año o comparar rápidamente productos en diferentes áreas. También se puede utilizar para realizar un análisis del desempeño de los empleados, el desempeño de los estudiantes, la satisfacción del cliente y muchos otros requisitos de calificación en varias categorías.
Conceptos básicos de los gráficos de radar
Un gráfico de telaraña es una representación gráfica que utiliza líneas colocadas en ejes que divergen del centro del gráfico. Este tipo de gráfico es muy útil para visualizar análisis de rendimiento o datos de encuestas, lo que permite comparar varias propiedades una al lado de la otra. El gráfico de telaraña también se conoce como gráfico de tela de araña debido a su forma.
Un gráfico de telaraña se utiliza para mostrar datos multivariados en forma bidimensional. Cuando tiene varias variables cuantitativas, un gráfico de telaraña es la mejor solución para mostrar los datos gráficamente. El punto de partida de las variables es el mismo en los ejes. La creación de un gráfico de telaraña requiere un poco de cuidado, pero puede aprender rápidamente cómo crearlo en Excel.
Un diagrama de radar consta principalmente de tres secciones:
Diferentes tipos de gráficos de radar en Excel
Hay tres tipos de gráficos de radar de uso común:
- Gráfico de telaraña simple: muestra valores relativos a un punto central. Es mejor usarlo cuando las categorías no son directamente comparables. Aquí hay un ejemplo:
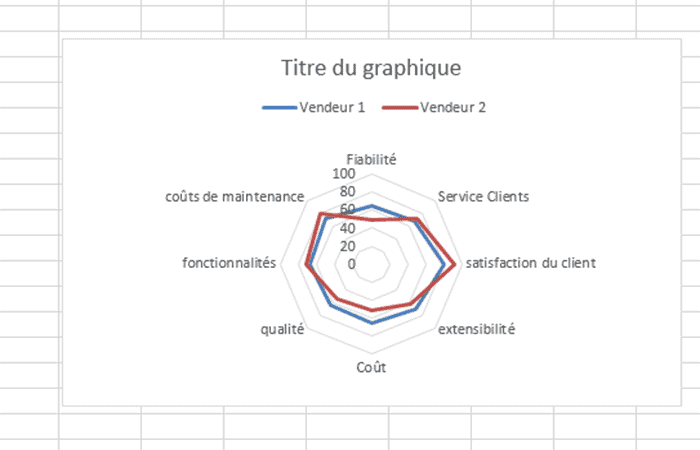
- Gráfico de telaraña con marcadores: muy similar al tipo anterior, pero la única diferencia es que tiene marcadores en cada punto de datos. A continuación se muestra un ejemplo de este tipo de gráfico:
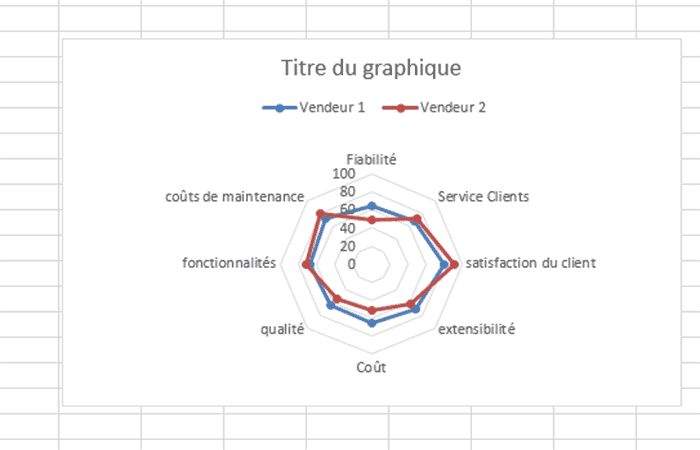
- Gráfico de telaraña con rellenos (Radar lleno): El conjunto de elementos sigue siendo el mismo que se muestra en los dos tipos anteriores. Sin embargo, este tipo de gráfico enfatiza las áreas entre las líneas del gráfico. Encuentre un ejemplo de este tipo de gráfico a continuación:
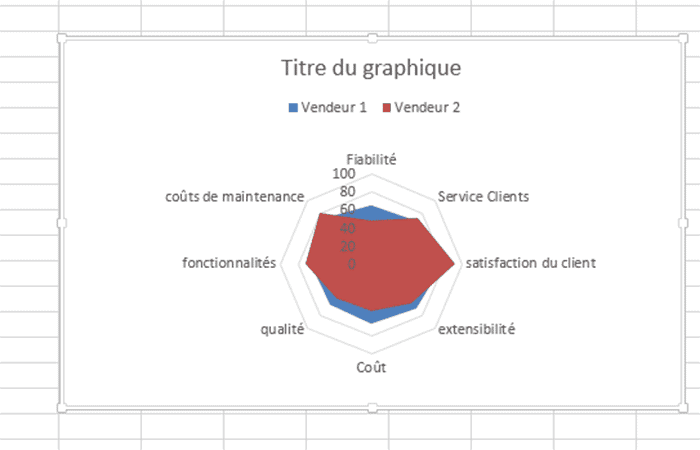
¿Cómo crear un gráfico de telaraña en Excel?
Crear un gráfico de telaraña en Excel es fácil. Después de estos pasos, podrá crear dos tipos de gráficos de telaraña o radar: un gráfico estándar (el de la izquierda) y un gráfico relleno (el de la derecha), que llena las áreas en lugar de solo mostrar los contornos.
Crea un gráfico de telaraña simple
- Paso 1: Primero, abra Excel en tu estación de trabajo.
- Paso 2: Inserta los datos en la hoja de trabajo para la que quieres crear un gráfico de telaraña.
En este ejemplo, crearemos un gráfico que te ayudará a elegir un nuevo sistema telefónico para una oficina. La siguiente tabla representa la información recopilada de dos proveedores diferentes.
Mira También Los 7 Mejores Programas Para Ver TV en la PC.
Los 7 Mejores Programas Para Ver TV en la PC.Le dimos a cada vendedor una puntuación de desempeño de 1 a 100 en ocho áreas importantes, como la confiabilidad y los costos de mantenimiento. La tabla transmite la información, pero realmente no nos ayuda a comprender qué vendedor podría tener el mejor desempeño general, si es que lo hace.
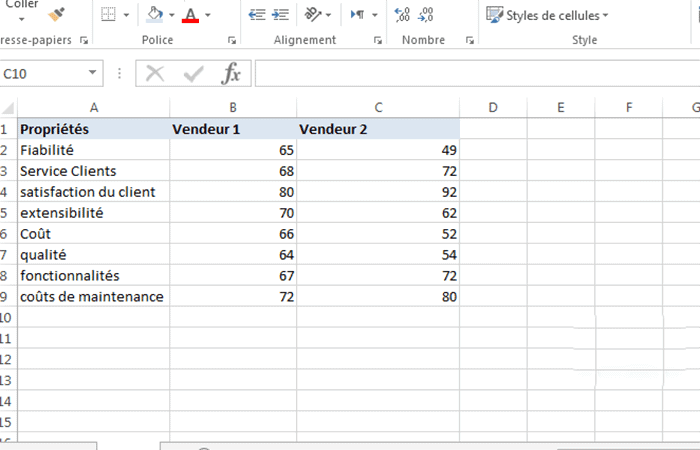
NOTA: Si tiene un archivo de Excel guardado en tu computadora que quieres usar para crear un gráfico de telaraña, haz clic en la pestaña "Archivo " en la esquina superior izquierda de Excel. Luego haz clic en la pestaña "Abrir". Navega hasta la ubicación donde se coloca tu archivo y selecciónalo, luego haz clic en el botón “Abrir”.
- Paso 3: Selecciona el rango de datos para el que quieres dibujar un gráfico de telaraña:
- Paso 4: Haz clic en la pestaña "Insertar"después de seleccionar los datos en la hoja.
- Paso 5: En el menú "Insertar", dirígete a la sección "Gráfico" y haz clic en la pequeña flecha que apunta hacia abajo como se muestra a continuación:
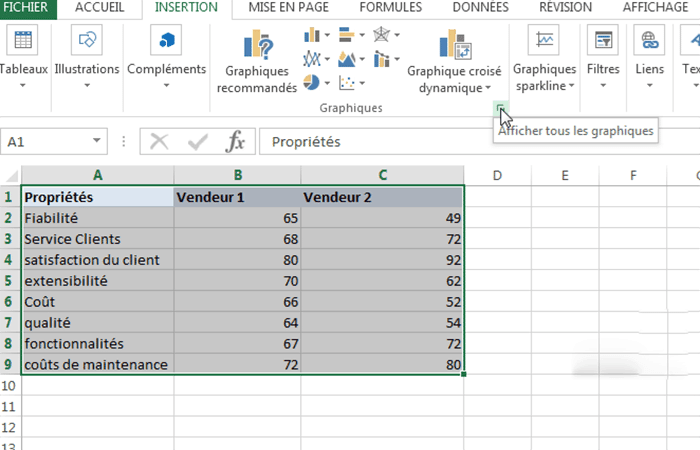
- Paso 6: El cuadro de diálogo "Insertar gráfico"aparecerá como se muestra en la siguiente imagen:
- Paso 7: En el cuadro de diálogo "Insertar gráfico",dirígete a la pestaña "Todos los gráficos":
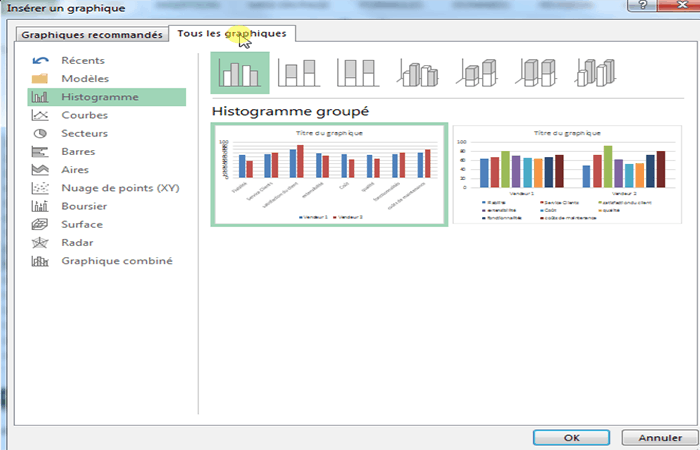
- Paso 8: Accede a la pestaña "Radar" en el panel izquierdo del cuadro de diálogo:
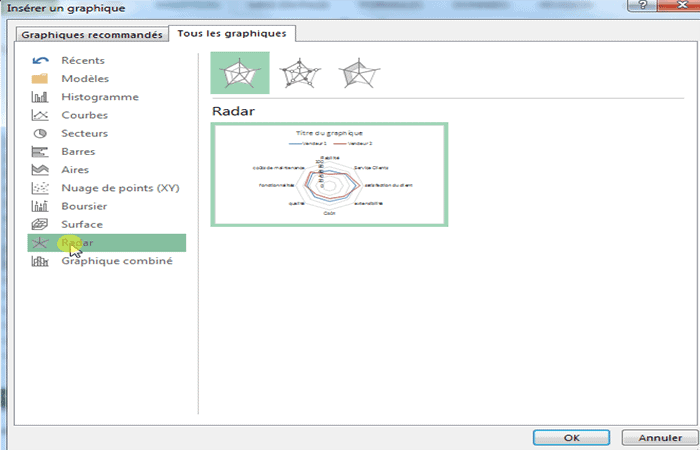
- Paso 9: Selecciona un gráfico de telaraña de la colección de diferentes tipos de gráficos de radar. Puede encontrar diferentes tipos de gráficos de radar en el cuadro de diálogo “Insertar gráfico”. Tienes la posibilidad de elegir entre un gráfico de telaraña simple, un radar con marcadores o un radar completo:
- Paso 10: Haz clic en el botón “Aceptar”.
El gráfico de telaraña aparecerá en la hoja de cálculo junto a los datos referenciados. Puedes ver el gráfico de telaraña para el rango de datos seleccionado en la siguiente imagen:
Mira También Los 7 Mejores Programas Para Leer EPUB Gratis en Internet
Los 7 Mejores Programas Para Leer EPUB Gratis en Internet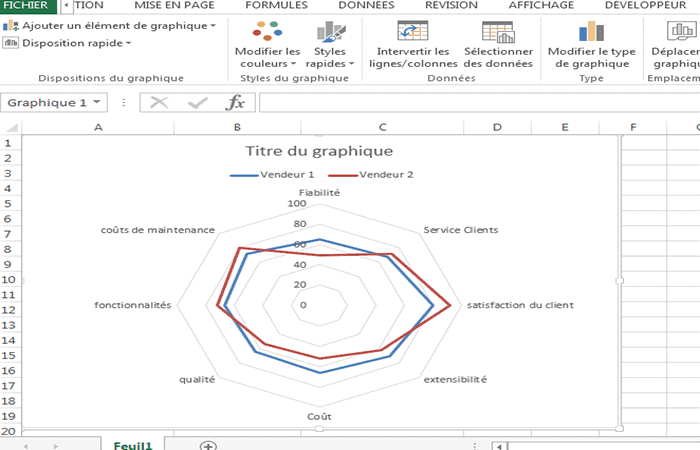
Dar formato al gráfico de telaraña
Ahora, veamos cómo dar formato a tu grafico de telaraña:
Ingresa un título de gráfico
- Paso 1: Selecciona el título del gráfico e ingrese un nuevo título. A medida que escribe, el texto aparece en la barra de fórmulas.
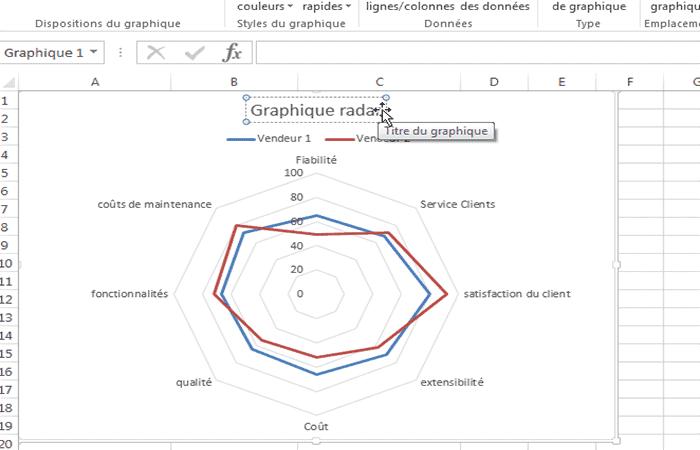
- Paso 2: Cuando hace clic fuera del área de título, su gráfico tendrá un título nuevo.
Mover leyenda
Para otro cambio, puedes mover la leyenda sobre el gráfico a la derecha.
- Paso 1: Cuando se selecciona el gráfico, verá cuatro botones en la parte superior derecha.
- Paso 2: Haz clic en el botón "Elementos del gráfico" en forma de "+" en la parte superior:
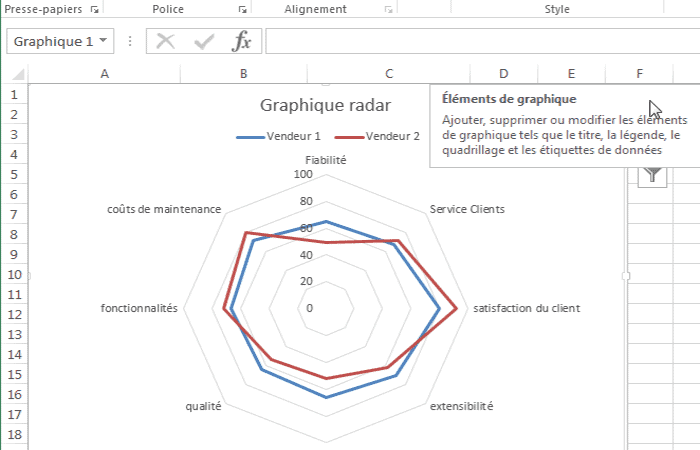
- Paso 3: Coloca el cursor del mouse sobre la opción "Leyenda":
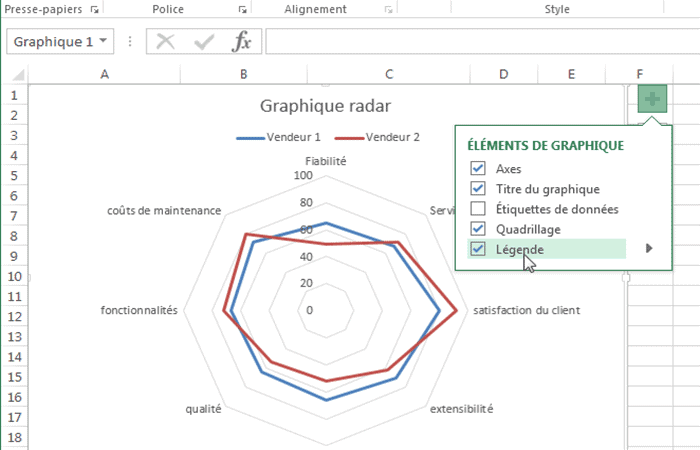
- Paso 4: Verás una flecha a la derecha. Haz clic en él, luego haz clic en la opción "Derecha" en el menú que aparece:
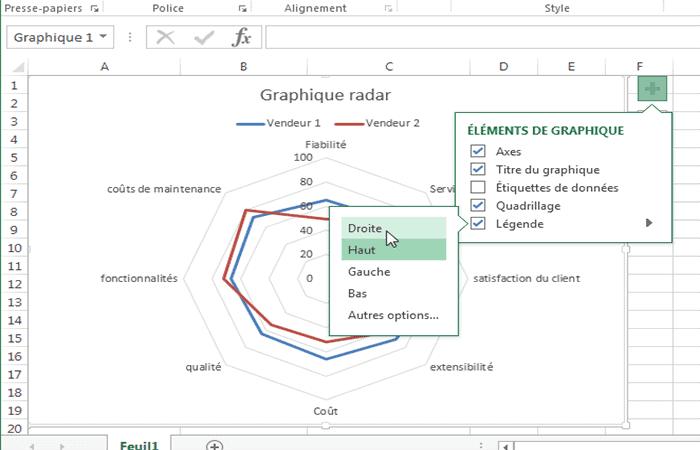
Cambiar el eje del gráfico de telaraña
Para darle a mi gráfico de telaraña más impacto visual y mayor claridad de datos, voy a cambiar el eje para comenzar en 40 en lugar de cero.
- Haz clic nuevamente en el botón " Elementos del gráfico" , coloque el cursor del mouse sobre la opción " Ejes ", haz clic en la flecha que aparece junto a ella y selecciona " Otras opciones ":
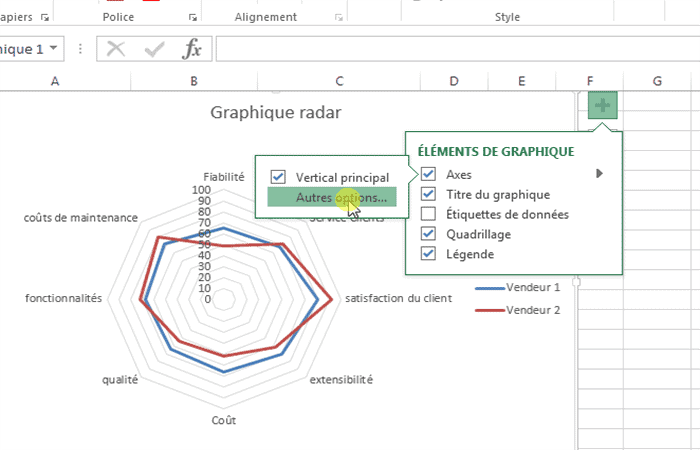
- El panel "Formato de eje" aparece a la derecha. Para cambiar la configuración "Mínimo" en la sección "Límites", haz clic en este campo y Escribe "40" en el campo Mínimo:
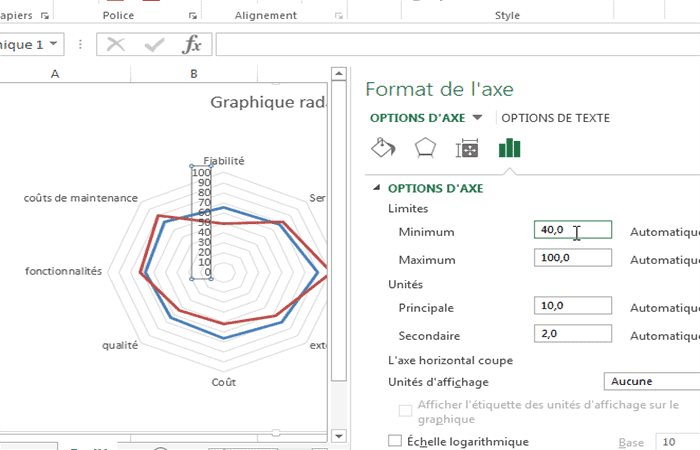
El gráfico de telaraña se actualiza inmediatamente y ahora que se ha aumentado el valor límite mínimo, puede ver más claramente las diferencias en las calificaciones de los dos vendedores.
Cambiar el color de las líneas
Para cambiar el color de una de las series en tu gráfico:
Mira También Cómo Representar Procesos Paralelos Con Algoritmos Y Diagramas De Flujo
Cómo Representar Procesos Paralelos Con Algoritmos Y Diagramas De Flujo- Paso 1: Haz doble clic en la fila para seleccionarla, luego, a la derecha, en "Dar formato a la serie de datos", selecciona el icono de llenado del cubo.
- Paso 2: Haz clic en " Línea":
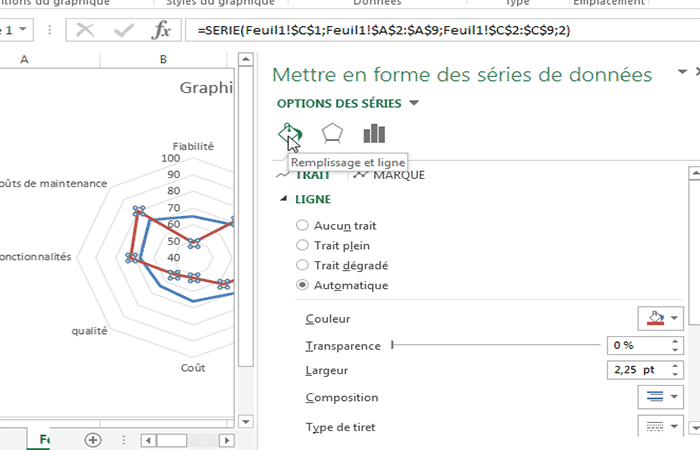
- Paso 3: Haz clic en "Color".
- Paso 4: En el cuadro de diálogo "Colores”, selecciona el color que quieres usar o ingrese sus valores RGB.
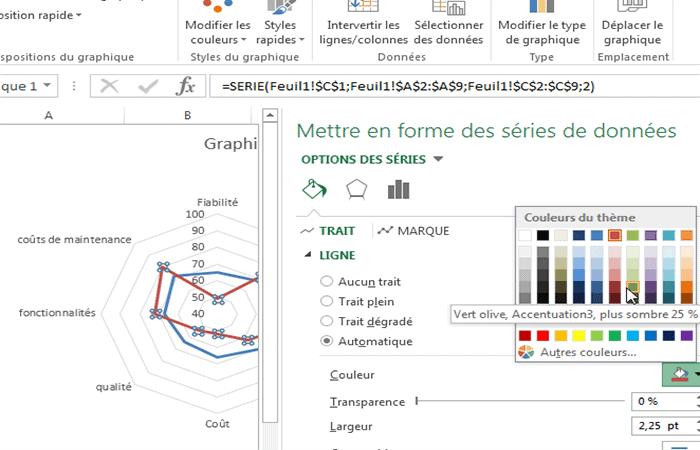
Puedes eliminar las líneas del gráfico y resaltar solo los marcadores. El formato avanzado siempre es un placer para mirar.
- Paso 5: Selecciona cada línea y presiona el atajo "Ctrl + 1”.
- Paso 6: En el panel "Dar formato a serie de datos" , dirígete a "Rellenar y fila".
- Paso 7: En "Línea", selecciona la opción "Sin línea".
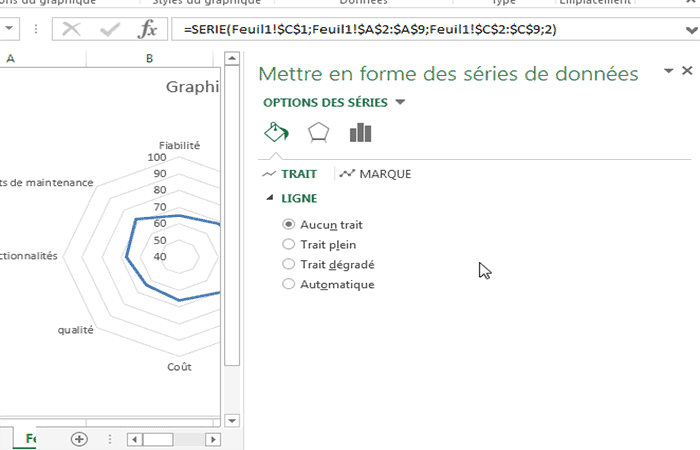
- Paso 8: Accede a las opciones de marcador haciendo clic en la pestaña "Marcar" y luego en "Opciones de marcador" :
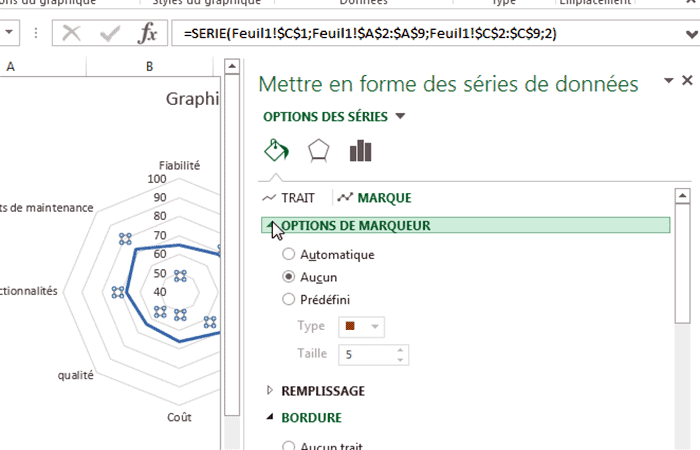
- Paso 9: Selecciona "Predefinido" y elige el color según su deseo:
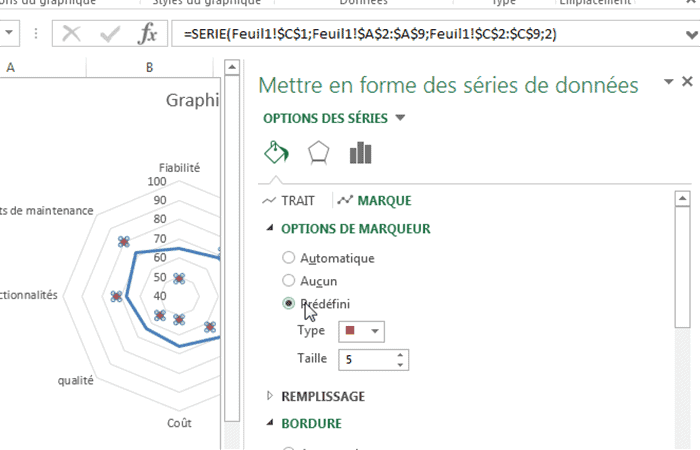
- Paso 10: Repite esto para todas las líneas. Asegúrate de seleccionar diferentes colores de marcador (pero los mismos marcadores). Entonces, obtendrás un gráfico como el siguiente:
NOTA: Puedes personalizar colores, etiquetas y texto como cualquier otro gráfico. Haz clic en las pestañas "Diseño" y "Formato" en la pestaña contextual "Herramientas de gráficos" para buscar estilos de gráficos y otras herramientas de edición.
Mover un gráfico a otra hoja de trabajo
De forma predeterminada, los gráficos se crean en la misma hoja de trabajo que los datos seleccionados. Si necesita mover su gráfico a otra hoja de trabajo, use el cuadro de diálogo "Mover gráfico".
- Paso 1: Comienza haciendo clic en el icono "Mover gráfico" en la pestaña "Diseño" o en el menú contextual del gráfico en sí. Recuerda que debes hacer clic con el botón derecho en un lugar vacío del área del gráfico para ver esta opción.
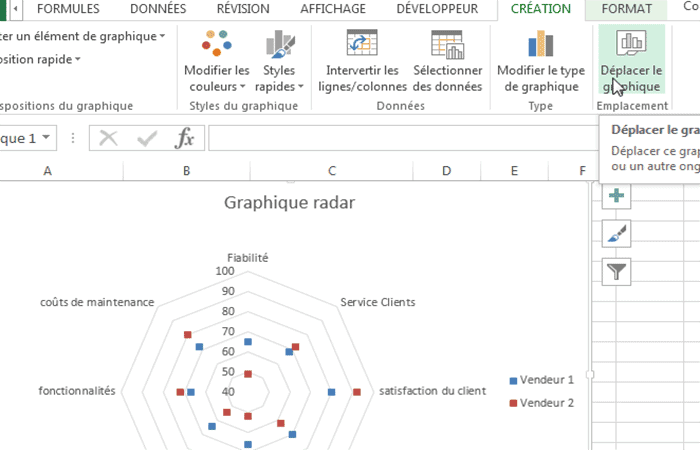
- Paso 2: En el menú "Mover el gráfico", tiene 2 opciones:
- Nueva hoja:selecciona esta opción e ingrese un nombre para crear una nueva hoja con el nombre especificado y Mueve su gráfico allí.
- Objeto en:selecciona esta opción y elige el nombre de una hoja existente de la lista desplegable para mover su gráfico a esa hoja.
Crea un gráfico de telaraña lleno
Siempre hay tantas opciones en Excel para explorar. Por ejemplo, puedes convertir tu gráfico de telaraña simple en un gráfico de telaraña completo. Esto solo funcionará si tiene algunos conjuntos de datos y tus colores están configurados para tener un alto nivel de transparencia. Debido a la superposición de la serie, rápidamente se vuelve difícil de leer.
Mira También Qué Es Frecuencia Absoluta Y Cómo Usarla En Excel
Qué Es Frecuencia Absoluta Y Cómo Usarla En ExcelEn este segundo ejemplo, crearemos un gráfico de telaraña completo para un solo proveedor o proveedor. Usaremos " Vendedor 2 " para este ejemplo.
- Paso 1: Primero selecciona los rangos de celdas que necesitas. En este ejemplo, seleccionaremos el rango "A1: A9"y el rango "C1: C9" como se muestra a continuación. Para hacer esto, mantén presionada la tecla " Ctrl" mientras selecciona cada celda adicional que quieres agregar a tu rango.
- Paso 2: Ahora dirígete a la pestaña "Insertar”.
- Paso 3: En el grupo "Gráficos", haz clic en "Insertar un gráfico de stock, superficie o radar":
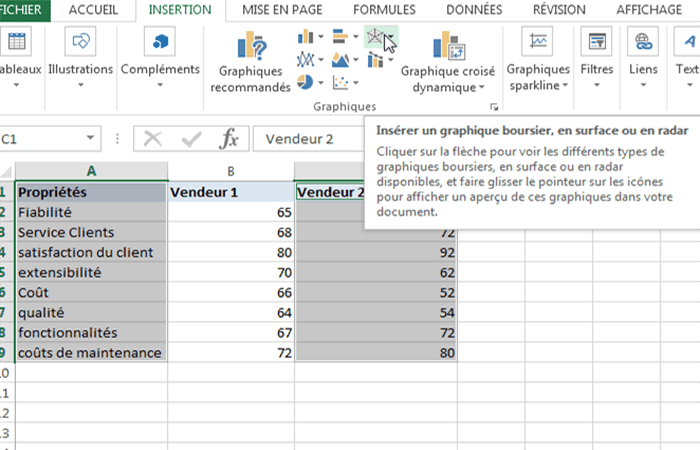
- Paso 4: En el grupo "Radar",selecciona "Radar completo" como se muestra a continuación:
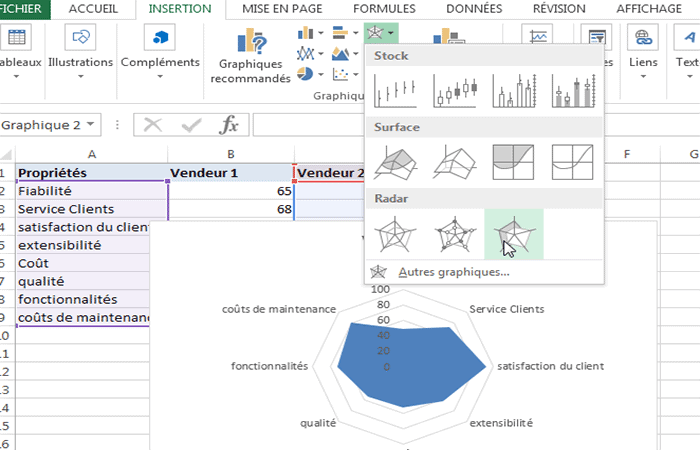
Este gráfico te ayudará a visualizar la fortaleza del “Vendedor 2” en cada una de las cualidades evaluadas.
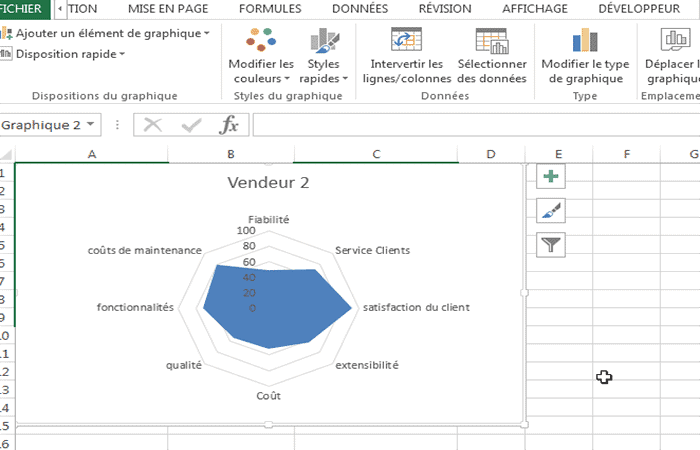
Al igual que en el gráfico de columnas u otros gráficos bidimensionales, también tenemos un eje X y un eje Y en el gráfico de telaraña. Sin embargo, en el gráfico de telaraña, el eje X se coloca al final de la telaraña, mientras que el eje Y se coloca en cada paso. Los puntos cero en el gráfico de telaraña comienzan en el centro de la rueda y cuanta más cerca está la punta del final de la punta, mayor es el valor.
Como resultado, en el gráfico de telaraña anterior, las propiedades que ve al final de los gráficos son el eje X, mientras que el eje Y está representado por los números del 0 al 100.
Aquí puedes aprender sobre: Cómo Vincular Una Lista Desplegable En Excel
Mira TambiénCómo Sacar El Promedio En Excel. 4 Métodos
NOTA: Ten en cuenta que si estás creando más de un gráfico de telaraña (como, por ejemplo, cuando quieres mostrar un gráfico separado para cada uno de los dos vendedores), debes asegurarte de que los rangos de los ejes sean coherentes para que la presentación de los datos no son engañosos.
- Entonces, por ejemplo, deberás establecer el límite mínimo un poco por debajo de la clasificación más baja de cualquier vendedor y el límite máximo un poco más alto que la clasificación más alta de cada vendedor. Incluso puede eliminar el propio eje para reducir el desorden en el gráfico.
Conclusión
Como verás, estas son las formas de crear un gráfico de telaraña, solo debes seguir los pasos que te indicamos anteriormente y practica con tus propios datos. Esta herramienta es realmente útil y te ayudará mucho en tus futuros trabajos. Esperamos haberte ayudado con esta información.
Deja una respuesta

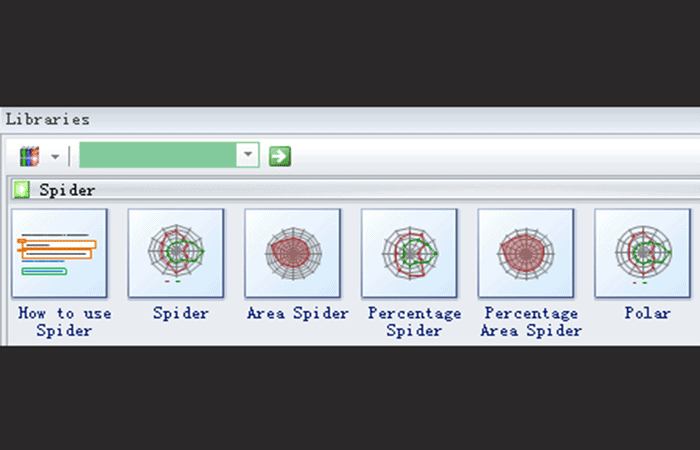
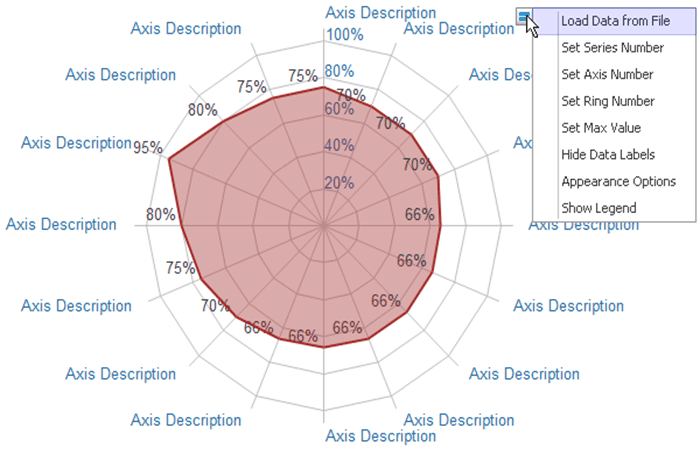
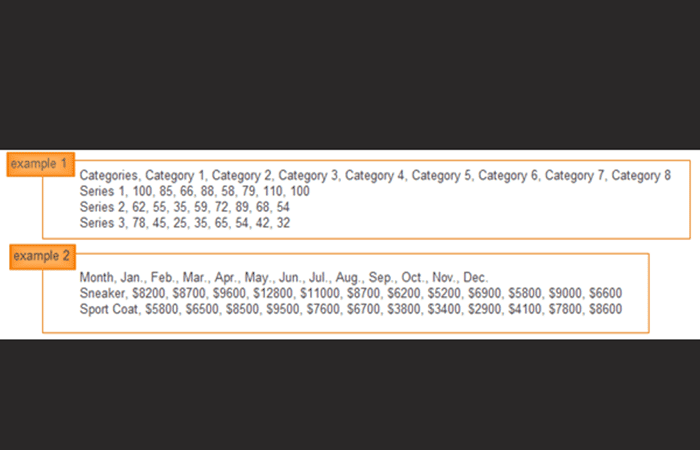
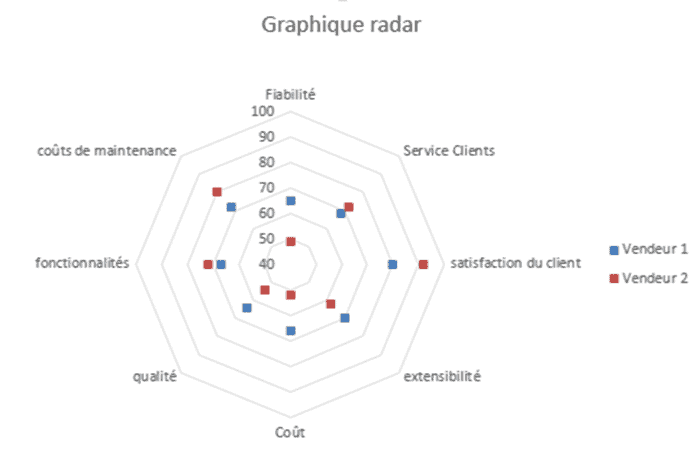
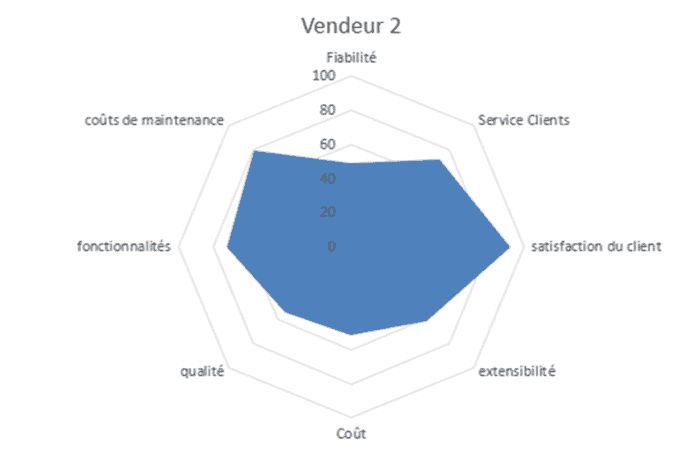
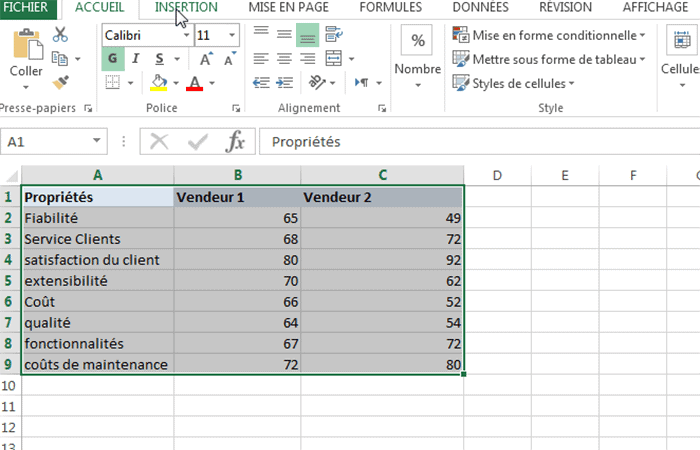
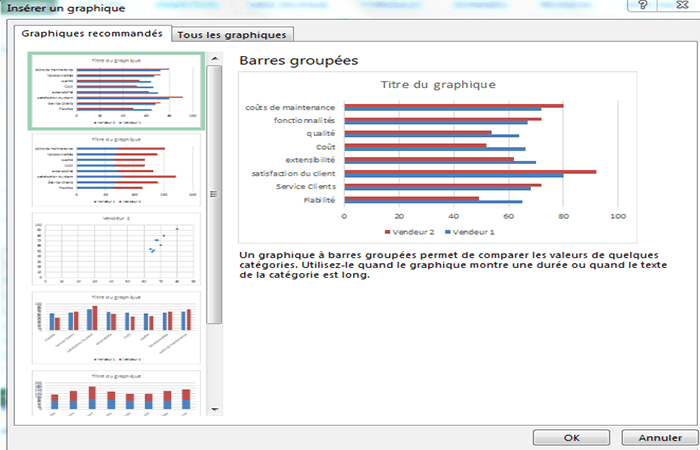
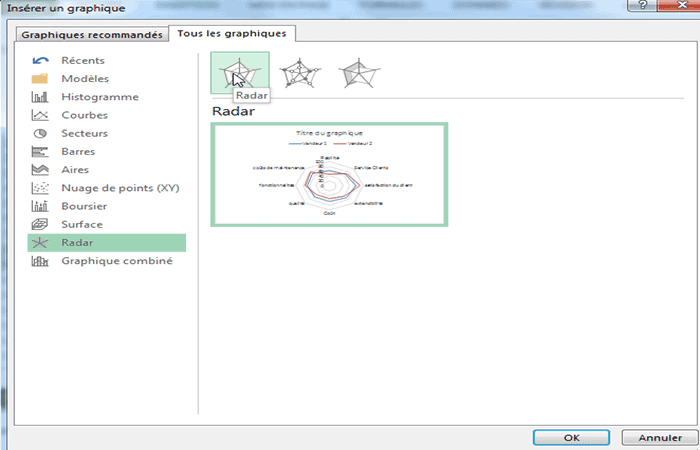
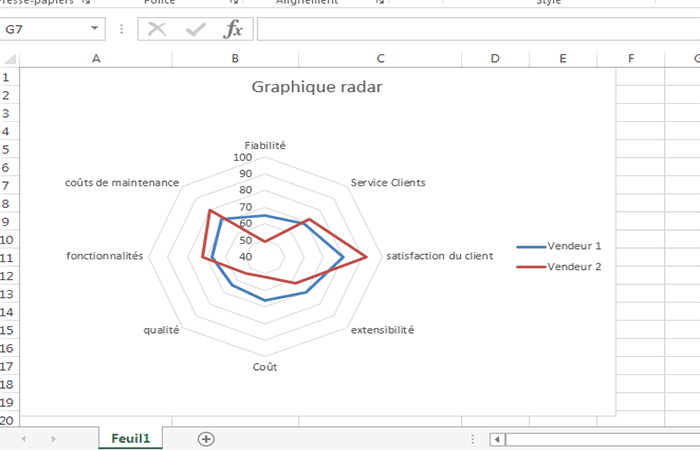
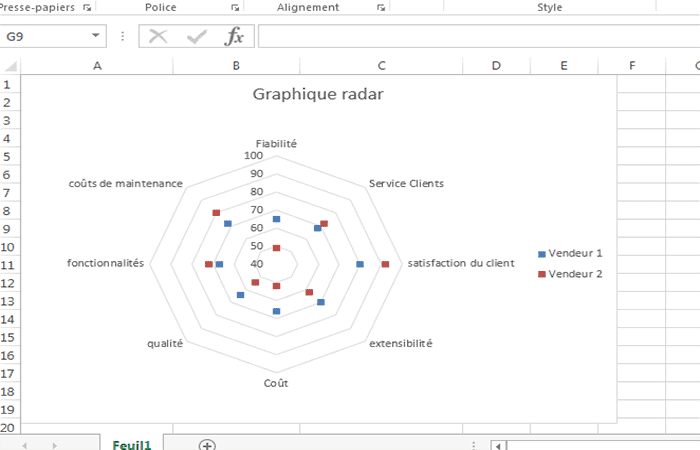
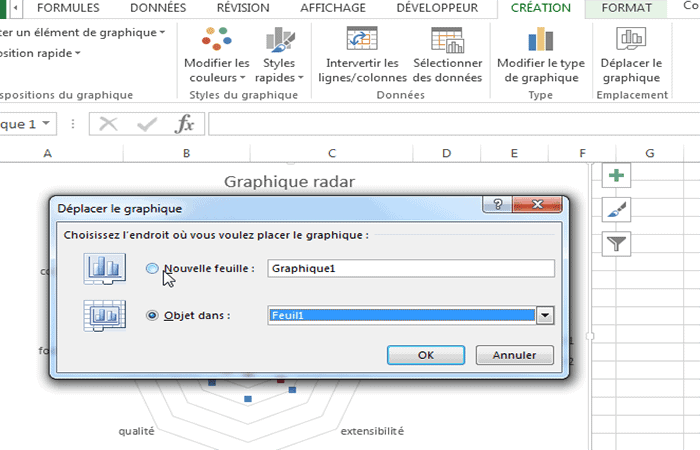
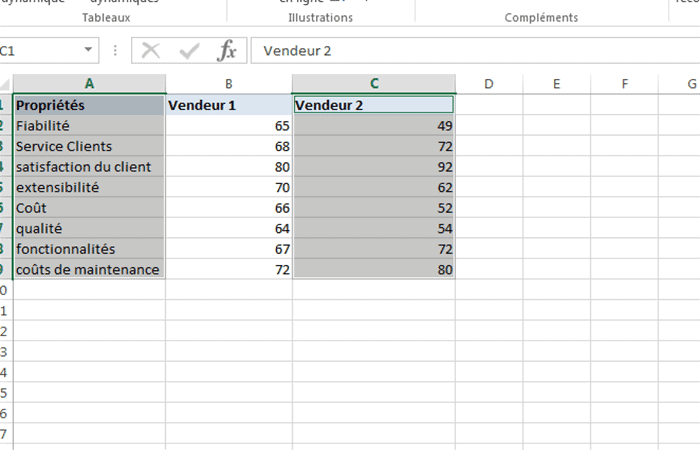
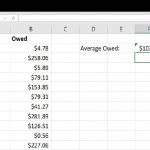
►TAMBIÉN DEBERÍAS LEER...