Cómo Solucionar El Error En La App De Microsoft Fotos De Windows 10
¿Quieres saber cómo reparar la App de Microsoft fotos de Windows 10? Desde el lanzamiento del sistema operativo Windows 10, Microsoft ha reemplazado el antiguo visor de fotos de Windows con la aplicación Fotos de Microsoft.
Si notas que la aplicación Fotos de Windows 10 ya no funciona, se cuelga, tiene un bug o que ha desaparecido por completo, Te dejaremos en este tutorial diferentes soluciones informáticas para reparar los fallos de funcionamiento de la aplicación Fotos de Microsoft.
-
Cómo arreglar la aplicación Fotos de Windows 10
- 1. Uso del solucionador de problemas de aplicaciones de la Tienda Windows
- 2. Repara o restablece la aplicación Fotos de Windows 10
- 3. Vuelve a registrar o reinstalar la aplicación Fotos de Microsoft
- 4. Actualiza la aplicación Fotos de Windows 10
- 5. Restablecer la aplicación de imágenes
- 6. Quita y vuelve a instalar la aplicación Fotos de Windows
- 7. Realizar una restauración del sistema
- 8. Simplemente usa el Visor de fotos de Windows
- Conclusión
Cómo arreglar la aplicación Fotos de Windows 10
Si la aplicación Fotos de Windows 10 no funciona correctamente, se abre y se cierra por sí sola, o no funciona en absoluto, primero debes verificar que tu sistema operativo Windows 10 esté actualizado y también comprobar que tus aplicaciones estén actualizadas desde la tienda Microsoft.
Aquí puedes leer sobre: 7 Mejores Programas Gratis Para Hacer Montajes de Fotos
Primero, veremos cómo realizar una reparación de la aplicación Fotos con el solucionador de problemas de aplicaciones de la Tienda Windows. A continuación, cómo reparar, restablecer, volver a registrar o reinstalar la aplicación Fotos de Windows 10.
NOTA: Antes de ver los consejos a continuación, lo primero que debes hacer, al igual que con muchos problemas de Windows, es ejecutar un análisis básico de archivos de sistema dañados en Windows 10. Para hacer esto, simplemente abre el símbolo del sistema, ingresa el comando sfc / scannow Y debes reiniciar Windows una vez que hayas terminado. Ahora sí, continuemos con las soluciones:
Mira También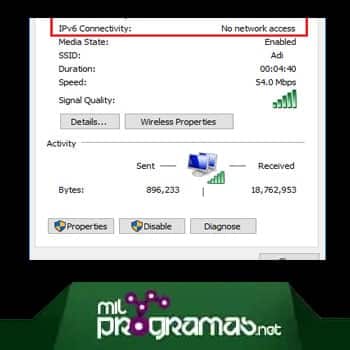 Ipv6 Sin Acceso A Internet En Windows 10. Soluciones
Ipv6 Sin Acceso A Internet En Windows 10. Soluciones1. Uso del solucionador de problemas de aplicaciones de la Tienda Windows
Para detectar y solucionar los problemas que tiene con la aplicación Fotos de Windows 10 has lo siguiente:
- Paso 1: dirígete a Configuración de Windows usando el método abreviado de teclado "Windows + I", luego debes hacer clic en "Actualización y seguridad", prontamente selecciona "Solucionar problemas". Después ubica Problemas "a la izquierda panel y haz clic en el enlace "Utilidades adicionales para la resolución de problemas".
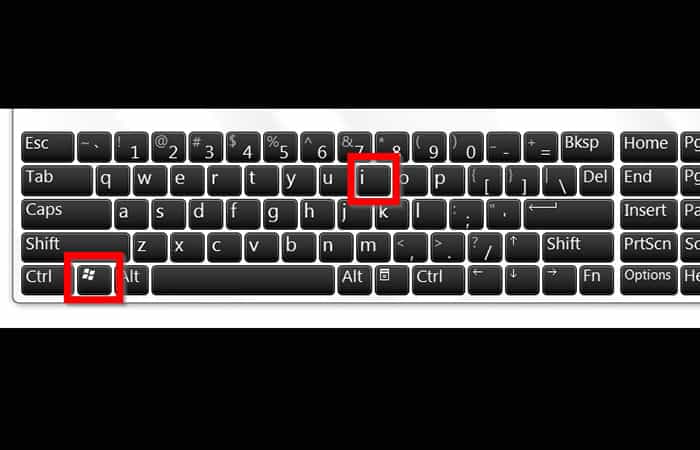
- Paso 2: En "Buscar y solucionar otros problemas", selecciona "Aplicaciones de la Tienda Windows" y haz clic en el botón "Ejecutar el solucionador de problemas".
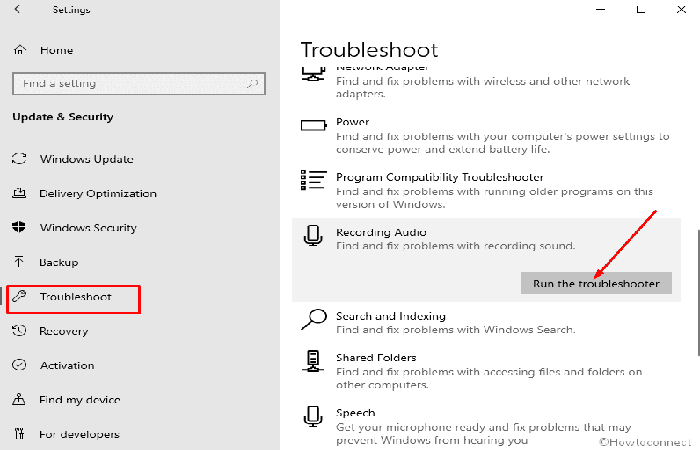
NOTA: El Solucionador de problemas se abrirá e intentará resolver cualquier problema que pueda impedir que las aplicaciones de la Tienda Windows funcionen correctamente.
- Paso 3: Luego haz clic en el botón "Siguiente" y sigue las instrucciones para intentar reparar la aplicación Fotos de Windows 10. Luego verifica si el problema está resuelto, si no, pasa a la siguiente solución.
2. Repara o restablece la aplicación Fotos de Windows 10
Para restablecer o reparar la aplicación Fotos de Windows 10 haz lo siguiente:
- Paso 1: dirígete a Configuración de Windows usando el atajo de teclado "Windows + I", selecciona "Aplicaciones", luego en la lista de Aplicaciones y características, elige la aplicación Fotos de Microsoft y haz clic en "Opciones avanzadas".
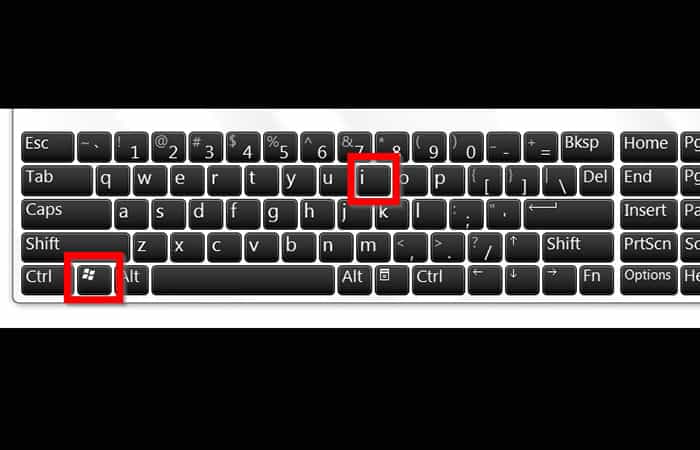
- Paso 2: Ahora haz clic en el botón "Reparar" para intentar reparar la aplicación Fotos de Microsoft o haz clic en el botón "Restablecer" para restablecer la aplicación Fotos de Windows 10.
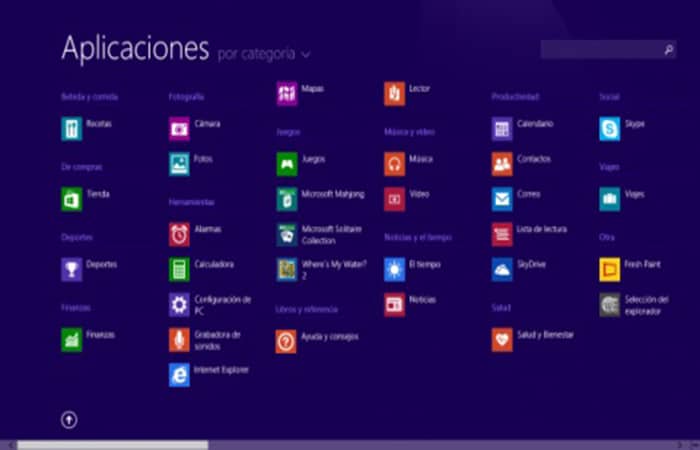
- Paso 3: Luego reinicia tu computadora y comprueba si está funcionando correctamente. Si la aplicación Fotos de Windows 10 aún no funciona correctamente o no se abre, continúa con el siguiente método.
3. Vuelve a registrar o reinstalar la aplicación Fotos de Microsoft
Si la aplicación Fotos de Windows 10 se abre y se cierra inmediatamente o no funciona, puedes volver a instalar la aplicación Fotos de Microsoft. Para hacer esto has lo siguiente:
- Paso 1: abre Windows PowerShellcomo administrador, luego ingresa el comando a continuación y presiona la tecla "Enter" para desinstalar la aplicación Fotos de Windows 10.
- Comando: Get-AppxPackage *Microsoft.Windows.Photos* | Remove-AppxPackage
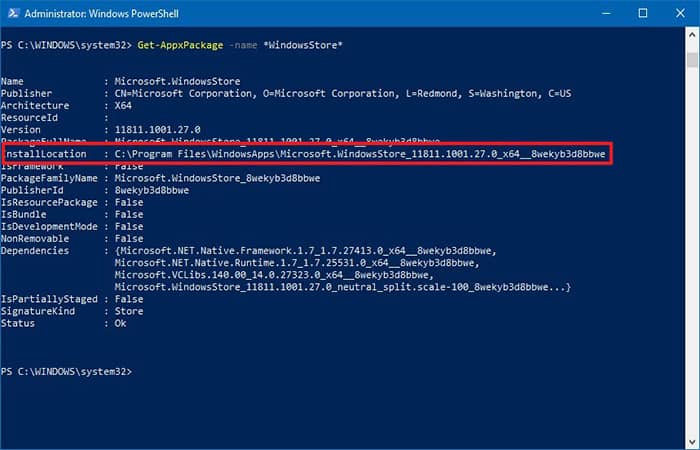
- Paso 2: Luego cierra Windows PowerShell e inmediatamente dirigete a Microsoft Store para reinstalar la aplicación Fotos de Windows 10. Después, verifica si tu problema está resuelto; de lo contrario, intenta volver a registrar la aplicación Fotos de Microsoft.
- Paso 3: Abre Windows PowerShell como administrador, luego escribe el comando a continuación y presiona la tecla "Intro" para volver a registrar la aplicación Fotos de Windows 10.
- Comando: Get-AppXPackage | Foreach {Add-AppxPackage -DisableDevelopmentMode -Register "$($_.InstallLocation)\AppXManifest.xml"}
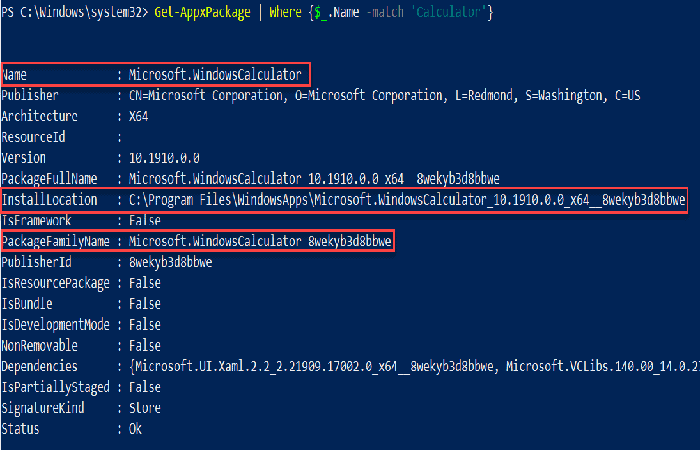
- Paso 4: Cierra Windows PowerShell y reinicia tu computadora. Abre la aplicación Fotos de Microsoft y corrobora si funciona correctamente.
Si a pesar de todas las soluciones de este tutorial no funcionan y la aplicación Fotos de Windows 10 sigue fallando, intente reparar la imagen de Windows 10 con DISM o también puede restablecer o reinstalar Windows 10 o sigue con las siguientes soluciones.
4. Actualiza la aplicación Fotos de Windows 10
Esta lista contiene muy pocas soluciones complejas. Así que esperábamos comenzar con las soluciones más simples. El primer puerto de conexión debería ser la actualización de la aplicación Image, que puede mejorar la funcionalidad y eliminar errores en esa aplicación.
Mira También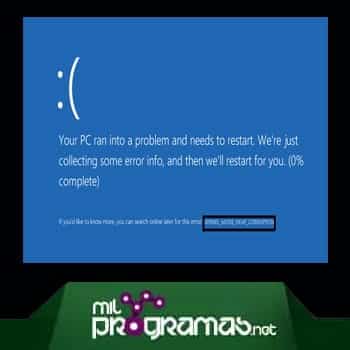 Error Kernel Mode Heap Corruption Windows 10. Soluciones
Error Kernel Mode Heap Corruption Windows 10. SolucionesPara hacer esto haz lo siguiente:
- Paso 1: dirígete a la aplicación Microsoft Store, haz clic en el ícono de menú de tres puntos en la esquina superior izquierda y luego haz clic en "Descargas y actualizaciones".
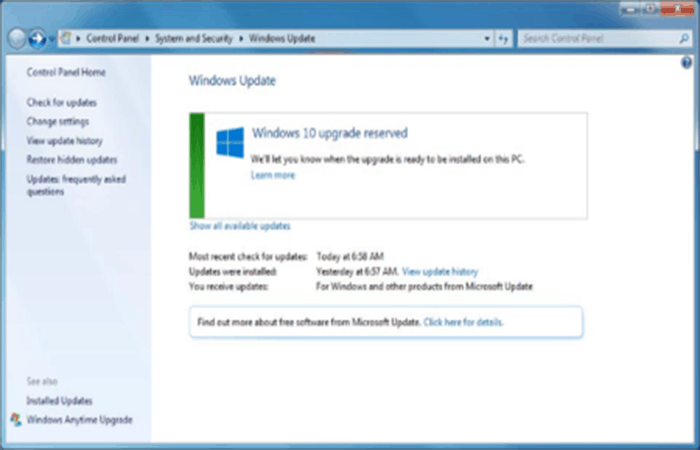
- Paso 2: En la nueva pantalla, haz clic en Obtener actualizaciones. Si hay una actualización de Fotos de Windows 10 que aún no has instalado, aparecerá en la cola de descarga y comenzará la descarga.
- Paso 3: Si la descarga no comienza inmediatamente y está pausada como "Pendiente", puedes hacer clic en el ícono de menú de tres puntos a la izquierda y luego en "Descargar ahora" para continuar.
Si esto no soluciona el problema de la aplicación Fotos de Windows 10, puedes seguir con la siguiente solución:
5. Restablecer la aplicación de imágenes
Al restablecer la aplicación de fotos de Windows 10, se borra el caché de la aplicación y se restablecen todos sus datos a la configuración predeterminada. Para hacer esto haz lo siguiente:
- Paso 1: haz clic con el botón derecho en el menú Inicio y selecciona Aplicaciones y características.
- Paso 2: A continuación, desplázate hacia abajo hasta Imágenes en el menú, haz clic en él y luego haz clic en
- Paso 3: En la siguiente ventana, haz clic en Restablecer. Esto borrará todos los datos de la aplicación Fotos de Windows 10, incluidos los ajustes preestablecidos de fotos o los ajustes guardados, y volverá a su estado original.
Si esto no soluciona el problema de la aplicación Fotos de Windows 10, puedes seguir con la siguiente solución:
6. Quita y vuelve a instalar la aplicación Fotos de Windows
La opción más drástica es eliminar manualmente la aplicación de imagen y luego reinstalarla. Desafortunadamente, no puedes hacer esto a través de la lista de Aplicaciones y características como cualquier otra aplicación normal. En su lugar, debes usar un comando de PowerShell con las responsabilidades del funcionario.
- Paso 1: Haz clic en el menú de inicio, escribe powershell y luego haz clic derecho en PowerShell y "Ejecutar como administrador". En la ventana de Powershell , escribe lo siguiente:
- get-appxpackage *Microsoft.Windows.Photos* | remove-appxpackage
- Paso 2: Después de hacer clic en Entrar, la aplicación Fotos debería eliminarse de tu computadora. Para reinstalarla, dirígete a la aplicación Microsoft Store, busca "Fotos", luego selecciona e instala la aplicación Fotos (incluyendo "Microsoft Corporation" como desarrollador).
Si esto no soluciona el problema de la aplicación Fotos de Windows 10, puedes seguir con la siguiente solución:
Mira También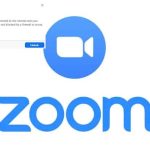 Cómo Reparar Código De Error 5003 En Zoom
Cómo Reparar Código De Error 5003 En Zoom7. Realizar una restauración del sistema
Si sabe exactamente cuándo comenzaron los problemas para aplicar tus imágenes en la primera impresión, puedes "Restaurar sistema" para el tiempo de recuperación que debería ser antes de que comenzaran los problemas.
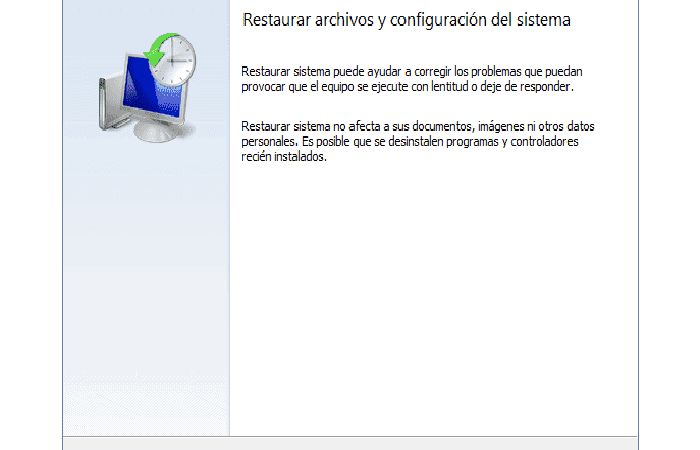
- Paso 1: Dirígete al menú Inicio, escribe "Restaurar", luego haz clic en "Crear un punto de restauración".
- Paso 2: En la nueva ventana, haz clic en "Restaurar sistema", luego sigue las instrucciones hasta que puedas elegir un punto de restauración.
- Paso 3: Determina lo que quieres (idealmente antes de iniciar los problemas de la aplicación de fotos), debes continuar con este proceso y, cuando termine, se te pedirá que reinicies tu computadora.
Si esto no soluciona el problema de la aplicación Fotos de Windows 10, puedes seguir con la siguiente solución:
8. Simplemente usa el Visor de fotos de Windows
Para mucha gente fue Windows Photo Viewer una excelente aplicación que funcionó bien. Aunque no viene con características como Fotos de Windows 10, hizo el trabajo a la perfección y es una forma conveniente y provechosa de buscar tus fotos en una carpeta en particular.
Sin embargo, Microsoft ha desactivado gradualmente Photo Viewer, y si ya tienes una computadora con Windows 10 instalado, necesitas un poco de tecnología para configurarla.
También puedes leer sobre: 7 Mejores Programas Gratis Para Hacer Montajes de Fotos
Conclusión
No es tranquilizador que se nos presenten muchas aplicaciones virtuales impuestas por Microsoft. Windows 10 Tiene muchos problemas, especialmente porque la empresa parece realmente diseñada para usarla en versiones anteriores de aplicaciones de terceros. Esperamos que estas reformas funcionen para ti y que puedas solucionar el error en la aplicación de fotos en Windows 10.
Mira También 5 Mejores Programas Para ZIP
5 Mejores Programas Para ZIPDeja una respuesta

►TAMBIÉN DEBERÍAS LEER...