Solucionar Error Ethernet No Tiene Una Configuración De IP Válida
Es posible que hayas recibido una notificación de error “Ethernet no tiene una configuración de IP válida”. Si es así, no te alarmes, esto quiere decir que el sistema operativo Windows no recibe la dirección IP necesaria del DHCP (Protocolo de configuración dinámica de host).
El Protocolo de configuración dinámica de host, es básicamente un sistema de protocolo de red, que permite al servidor asignar de forma automática una dirección IP al computador para una red específica. Si experimentas el error “Ethernet no tiene una configuración de IP válida”, no se puede asignar la dirección IP a la computadora, tampoco se podrá conectar a una red, y desde luego, no podrás navegar en la web.
Este error generalmente es causado por controladores de adaptador de red incorrectos, desactualizados o defectuosos, o una configuración de red incorrecta. Para corregir este error, es posible que debas actualizar o reinstalar los controladores de red, configurar los ajustes de red y probar otras correcciones. En esta guía, proporcionamos posibles soluciones con descripciones y capturas de pantalla. Simplemente sigue los pasos a continuación.
Para corregir satisfactoriamente este error, debes actualizar o reinstalar los controladores de red, configurar los ajustes de red, y probar las correcciones que sean pertinentes. Ante esto, te he preparado esta guía para mostrarte las posibles soluciones que pueden ayudar a solventar esta situación.
¿Cómo puedo solucionar el error Ethernet no tiene una configuración IP válida?
Como te acabo de mencionar, este es un error que se origina cuando los controladores de adaptador de red son incorrectos, están defectuosos o desactualizados, por tal razón puedes aplicar cualquiera de los siguientes métodos que te describiré a continuación para solucionarlo.
1. Reinicia tu computadora y enrutador / módem
Te recomendamos que comiences con la solución más simple que a menudo ayuda a corregir el error "Ethernet no tiene una configuración de IP válida". Almacena todo el trabajo sin terminar y luego apaga el sistema operativo Windows.
Mira También Cómo Reparar El Código De Error De Netflix NW-2-5
Cómo Reparar El Código De Error De Netflix NW-2-5Además, desenchufa el módem (o enrutador) del enchufe de alimentación y dejalo desenchufado durante al menos un par de minutos. Posterior a esto, vuelve a conectar el dispositivo y espera hasta que finalice el proceso de inicio (autoprueba).
Enciende la computadora y observa si el error "Ethernet no tiene una configuración de IP válida" está corregido.
2. Restablece TCP / IP
Este método incluye ingresar y ejecutar los llamados comandos "netsh" en el símbolo del sistema. Netsh es una utilidad de secuencia de comandos de línea de comandos que te permite, ya sea de forma local o remota, mostrar o modificar la configuración de red de una computadora en ejecución.
Netsh también tiene la capacidad de proporcionar una función de secuencias de comandos que te permite ejecutar un grupo de comandos en modo por lotes en una computadora específica.
Mira También Por Qué Discord No Se Abre: Cómo Solucionarlo
Por Qué Discord No Se Abre: Cómo SolucionarloLos comandos requieren un símbolo del sistema elevado abierto con privilegios de administrador. Para abrir el símbolo del sistema elevado, debes escribir "símbolo del sistema" en Buscar y hacer clic con el botón derecho en el resultado de "Símbolo del sistema”.
Luego debes elegir "Ejecutar como administrador" para ejecutarlo con privilegios administrativos.
Una vez que selecciones "Ejecutar como administrador”, aparecerá un mensaje de Control de cuentas de usuario que te preguntará si permites que el símbolo del sistema realice cambios en tu computadora. Haz clic en "Sí”.
Seguidamente, aparecerá el símbolo del sistema elevado. En la ventana del símbolo del sistema, debes escribir estos comandos:
reiniciar netsh winsock
netsh int reiniciar ip
Mira También 7 Mejores Programas Para Maquetar Revistas
7 Mejores Programas Para Maquetar RevistasEl símbolo del sistema mostrará un mensaje que indica que la computadora debe ser reiniciada para completar el restablecimiento después de ejecutar el primer comando; ignóralo y ejecuta ambos comandos presionando la tela Enter después de cada uno.
Reinicia la computadora y veras si el error "Ethernet no tiene una configuración de IP válida" ya está corregido.
3. Borra el caché de red
Con este método debes ingresar y ejecutar los comandos "ipcofig" en el símbolo del sistema. Ipconfig es una herramienta de línea de comandos que muestra la configuración actual de la pila de IP instalada en una computadora en red.
Con esta herramienta, podrás vaciar y restablecer todo el contenido de la caché de resolución del cliente DNS y renovar por completo la configuración de DHCP. Abre el símbolo del sistema como administrador, escribe los comandos a continuación y presiona la tecla Entrar después de cada uno:
Mira También 6 Mejores Programas Para Pasar VHS A PC
6 Mejores Programas Para Pasar VHS A PCipconfig / reléase
ipconfig / flushdns
ipconfig / renew
Cuando se ejecuten los tres comandos, reinicia la computadora y observa si esto solucionó el error "Ethernet no tiene una configuración de IP válida”.
4. Configurar las opciones de TCP / IP manualmente
Si restablecer TCP / IP y borrar la memoria caché de la red no resuelve el error que está presentando tu computador, puedes intentar con la configurar los ajustes de TCP / IP manualmente.
Abre el cuadro de diálogo Ejecutar haciendo clic en el botón derecho ubicado en el menú Inicio y selecciona "Ejecutar" en el menú contextual o simplemente presionando la tecla de Windows + R.
Mira También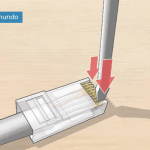 Hacer Un Cable Ethernet Con O Sin Utilizar Una Crimpadora
Hacer Un Cable Ethernet Con O Sin Utilizar Una CrimpadoraEn el cuadro de diálogo Abrir Ejecutar, escribe el comando "ncpa.cpl" y presiona Entrar en el teclado o haz clic en "Aceptar”. Esto abrirá la ventana Conexiones de red.
Dentro de la ventana Conexiones de red, podrás ver todas las conexiones disponibles. Busca la conexión Ethernet, haz clic con el botón derecho en ella y luego selecciona "Propiedades" en el menú contextual.
En Propiedades de Ethernet, busca el "Protocolo de Internet versión 4 (TCP / IPv4)" o "Protocolo de Internet versión 6 (TCP / IPv6)”, según cuál esté utilizando. Selecciónalo (resalte) y haz clic en "Propiedades”.
Si hay una dirección IP estática configurada, no puede conectarse a Internet y recibe "Ethernet no tiene una configuración de IP válida" cuando la usas, intenta cambiar a "Obtener una dirección IP automáticamente" y "Obtener Dirección del servidor DNS automáticamente " opciones, y luego haz clic en " Aceptar”.
Si estas opciones se establecieron de forma predeterminada y no ha realizado ninguna configuración, puedes intentar ingresar los detalles de la dirección IP estática, como la dirección IP, la máscara de subred, la escapada predeterminada, el servidor DNS preferido y alternativo.
Mira También Cómo Quitar La Barra De Búsqueda De La Parte Superior De La Pantalla
Cómo Quitar La Barra De Búsqueda De La Parte Superior De La Pantalla5. Reinstalar o actualizar el controlador del adaptador de red
Un controlador de dispositivo no es más que un software que informa al sistema operativo y a otro software cómo interactuar con un hardware en particular. Es más bien un traductor entre software y hardware, ya que a menudo son creados por diferentes fabricantes, empresas o personas.
El controlador tiene la capacidad de facilitar la comunicación entre el software y el hardware. Por lo general, los ordenadores no tienen la capacidad de enviar o recibir los datos de forma correcta sin la ayuda de los controladores.
Si no esa instalado el controlador idóneo, no funcionara correctamente el dispositivo.
Para reinstalar un controlador de adaptador de red, tienes que usar el Administrador de dispositivos. Para abrir el Administrador de dispositivos, haz clic con el botón derecho en el botón Inicio y selecciona el resultado "Administrador de dispositivos" en el menú contextual, o escribe "administrador de dispositivos" en Buscar y haz clic en la opción con el mismo nombre.
Dentro del administrador de dispositivos, observarás una lista con los dispositivos conectados a tu computador. Busca "Adaptadores de red”, amplíalo y haz clic con el botón derecho en el dispositivo de red. Elija "Desinstalar" en el menú desplegable.
Se te solicitará que confirmes la desinstalación. Haz clic en "Aceptar". Marca la casilla de verificación "Eliminar el software del controlador para este dispositivo" si ve esta opción.
Debes asegurarte de reiniciar tu PC para que los cambios surjan efecto. Reinicia tu computadora y ve si esto solucionó el "Ethernet no tiene una configuración de IP válida".
Si por alguna razón Windows no instala los controladores que faltan (desinstalados), ve al Administrador de dispositivos y haz clic con el botón derecho en el nombre de tu computadora, selecciona "Buscar cambios de hardware". Los controladores faltantes deberían ser detectados e instalados.
Para actualizar los controladores del adaptador de red, sigue los mismos pasos y elige "Actualizar controlador" en la opción del menú contextual cuando hagas clic con el botón derecho en el dispositivo adaptador de red.
Se te preguntará si deseas buscar el software del controlador actualizado automáticamente o si deseas buscar el software del controlador en tu computador.
En caso de que selecciones la primera opción, Windows buscará en tu computadora e Internet el software de controlador más reciente para tu dispositivo. Si seleccionas la segunda opción, debes ubicar e instalar los controladores manualmente.
El uso de esta opción requiere haber descargado previamente el controlador en tu computadora o unidad flash USB. Te recomendamos que selecciones la primera opción y luego sigas las instrucciones. Si la primera opción no resuelve el problema, descargue los controladores del adaptador de red más recientes del sitio web del fabricante.
También puedes hacer el uso del software de terceros para actualizar los controladores automáticamente. En este punto, podemos recomendarte el uso de Snappy Driver Installer (SDI), se trata de una gran herramienta que tiene la capacidad de actualizar los controladores para Windows de forma gratuita, además puedes almacenar toda la colección de controladores sin tener acceso a una conexión.
Cuando se tienen controladores fuera de línea Snappy Driver Installer tendrá la capacidad de tener acceso a todas las actualizaciones rápidas de controladores, es más, esto puede hacerlo hasta sin conexión a Internet.
A través de esta herramienta podrás obtener “paquetes de controladores”, que no son más que colecciones para varios tipos de hardware como; tarjetas de videos, adaptadores de red, dispositivos de sonido, entre otros.
De igual forma, puede otorgar controladores duplicados y no válidos. Tiene la capacidad de separar las actualizaciones que necesitan reiniciar tu computador para que las distingas con mayor facilidad. Puedes descargar esta herramienta haciendo clic aquí .
6. Desactiva temporalmente tu antivirus
Si instaló recientemente algún software antivirus, es posible que esto esté causando el error "Ethernet no tiene una configuración de IP válida”. Algunos usuarios han informado que desinstalar su antivirus (Avast, por ejemplo) resolvió el problema.
Si deshabilitar (o desinstalar) tu antivirus ayuda, te recomendamos que cambies a otro paquete de software antivirus. Si no estás seguro de cómo deshabilitar tu software antivirus, lee esta guía, que incluye instrucciones sobre cómo deshabilitar algunos de los programas antivirus más populares.
Esperamos que esta guía haya sido útil y que hayas podido corregir el error "Ethernet no tiene una configuración de IP válida" aplicando uno de los métodos. Si ninguno de los métodos resolvió el problema, comunícate con tu proveedor de servicios de Internet (ISP) y verifica si hay algún problema con la conexión a Internet local.
En caso de que tengas conocimiento sobre otras posibles soluciones a este problema, no dudes en compartirla con nosotros en nuestra sección de comentarios. Si uno de nuestros métodos resolvió el problema, menciona esa solución en particular para que sea más fácil para otros conocer las soluciones más efectivas.
Deja una respuesta


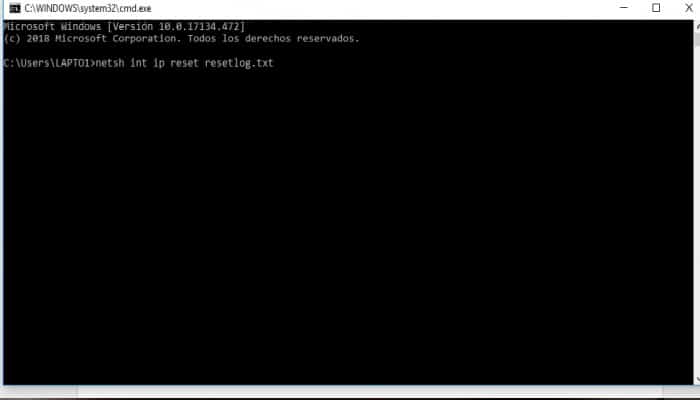
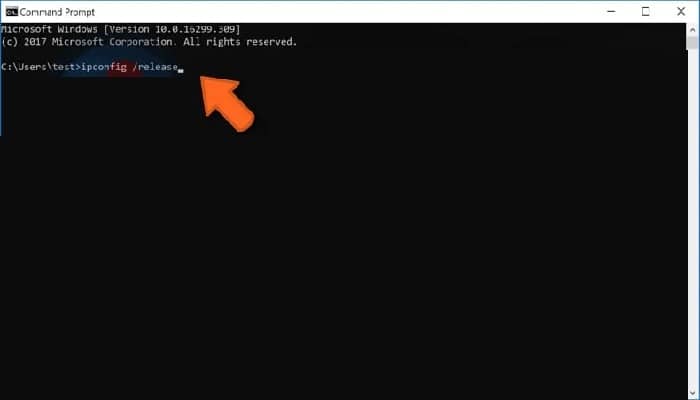
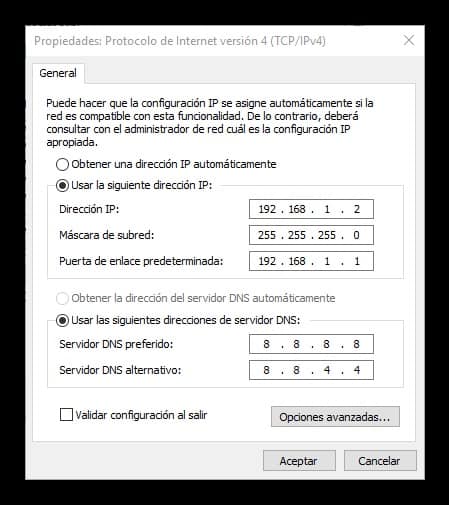
►TAMBIÉN DEBERÍAS LEER...