Error Video Scheduler Internal en Windows | Soluciones
El error video scheduler internal es un código de error asociado con la pantalla azul de la muerte de Windows (BSoD). Este código señala los problemas de la tarjeta gráfica de la computadora.
La mayoría de las veces, este error se produce durante el juego. En ciertos casos, el problema puede deberse a un adaptador de video, cambios de hardware, archivos del sistema dañados o software de terceros. Muchos usuarios que encontraron este problema informan que usan tarjetas gráficas NVIDIA o procesadores de CPU Ryzen. En esta guía, cubriremos las causas más comunes y las mejores formas de corregir este error.
Para algunos usuarios, el error video scheduler internal se produce después de la actualización de Windows. Otros informan haber visto artefactos en la pantalla mientras juegan League of Legends u otros juegos, seguidos de una pantalla azul de la muerte y un mensaje que dice:
Su PC tuvo un problema y necesita reiniciarse. Solo estamos recopilando información de error y luego lo reiniciaremos.
VIDEO_SCHEDULER_INTERNAL_ERROR
Los errores de pantalla azul de la muerte ocurren principalmente debido a controladores defectuosos, errores de hardware o actualizaciones de Windows dañadas.
Mira También Los 7 Mejores Programas Para Administrar Restaurantes
Los 7 Mejores Programas Para Administrar RestaurantesHay más de unos pocos factores que desencadenan este error de pantalla azul de muerte y el error video scheduler internal, por lo que encontrar y corregir el correcto puede ser un proceso complicado y que requiere mucho tiempo. Sin embargo, le sugerimos que siga nuestra guía extensa y detallada y solucionará el problema en poco tiempo.
Sigue nuestro tutorial sobre cómo solucionar el error video scheduler internal y podrás disfrutar de usar tu computadora con normalidad nuevamente.
-
Error video scheduler internal. Soluciones
- Método 1. Comprueba si estás ejecutando dos programas de seguridad a la vez
- Método 2. Verifica y repara los problemas del disco duro
- Método 3. Actualiza los controladores para corregir el error video scheduler internal
- Método 4. Desinstalar Windows Update
- Método 5. Actualizar Windows
- Método 6. Desinstala los programas instalados recientemente
- Método 7. Ejecuta el software de reparación del sistema operativo Windows
- Palabras finales
Error video scheduler internal. Soluciones
Nuestro equipo profesional ha preparado una guía completa sobre cómo solucionar el error video scheduler internal en Windows 10, 8 y versiones anteriores. Ten en cuenta que antes de comenzar a solucionar problemas y reparar tu computadora para eliminar Video_Scheduler_Internal_Error, es posible que debas iniciar tu computadora en Modo seguro con funciones de red.
Método 1. Comprueba si estás ejecutando dos programas de seguridad a la vez
El error video scheduler internal puede ser causado por programas recientemente instalados o activados, como un antivirus. Para ser específicos, los usuarios informan que Kaspersky Antivirus puede estar causando el problema si Windows Defender (ahora llamado Seguridad de Windows) no está desactivado.
En caso de que estés utilizando un software antivirus diferente al de Windows Defender, desactiva WD siguiendo estos sencillos pasos:
- Utiliza la búsqueda de Windows para encontrar Protección contra virus y amenazas.
- Aquí, busca Configuración de protección contra virus y amenazas. Haz clic en Administrar configuración.
- Desactiva la protección en tiempo real
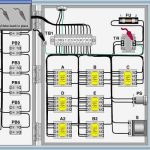 Los 7 Mejores Programas Para Simular Circuitos Eléctricos.
Los 7 Mejores Programas Para Simular Circuitos Eléctricos.Método 2. Verifica y repara los problemas del disco duro
Los errores de pantalla azul de la muerte (BSoD) como el error video scheduler internal a menudo ocurren debido a daños en los archivos del sistema o errores relacionados con el disco duro. Puedes ejecutar fácilmente una verificación del sistema mediante el símbolo del sistema.
- En la búsqueda de Windows, escribe cmd, luego haz clic con el botón derecho en el resultado correspondiente para ejecutar como administrador. En la ventana de UAC, haz clic en Sí.
- En el símbolo del sistema: modo de administrador, escribe sfc / scannow y presiona Entrar. Espera hasta que el proceso termine de escanear y reparar los archivos corruptos del sistema de Windows.
- Ahora, escribe chkdsk / f / r y presiona Entrar. Lo más probable es que la ejecución no se inicie de inmediato y recibas un mensaje de que otro proceso está usando el volumen. Se te preguntará si deseas realizar un análisis la próxima vez que se reinicie tu computadora; escribe Y y presione Enter para aceptar.
- Reinicia tu computadora.
- Comprueba si el error persiste.
Método 3. Actualiza los controladores para corregir el error video scheduler internal
Esta es la solución más común para el error video scheduler internal del programador de video NVIDIA. Como se sabe, los controladores de dispositivos defectuosos u obsoletos son el problema más común que causa errores BSoD. Para administrar, desinstalar o actualizar los controladores del dispositivo, inicia el Administrador de dispositivos en Windows. Aquí tienes una guía completa sobre cómo arreglar tus controladores:
- Presiona las teclas Windows + R para iniciar el indicador Ejecutar. Escribe devmgmt.msc y presiona Aceptar.
- En el Administrador de dispositivos, primero, verifica los controladores con un ícono amarillo que identifica que están teniendo problemas. Simplemente haz doble clic en las categorías para expandirlas; posteriormente, haz clic con el botón derecho en cada dispositivo y haz clic en Actualizar controlador.
- NOTA. En caso de que no puedas ver las notificaciones amarillas, intenta actualizar los dispositivos gráficos (de NVIDIA u otro fabricante) y los procesadores primero como se muestra a continuación y, si es necesario, también otros controladores.
- Después de eso, elige Buscar automáticamente el software del controlador actualizado. Repite hasta que arregles todos los controladores defectuosos.
- Comprueba si el problema persiste.
Método 4. Desinstalar Windows Update
Seamos realistas: las actualizaciones de Windows, especialmente las actualizaciones de Windows 10, vienen con muchos errores y molestan a la gente hasta la muerte. Por lo tanto, en caso de que haya algunas configuraciones dañadas en el sistema debido a un parche o actualización recientemente instalado, es posible que te encuentres con el error video scheduler internal. En tal caso, intenta retroceder desinstalando las actualizaciones defectuosas:
- Inicia Windows en modo de recuperación e ingresa al modo seguro desde allí.
- Una vez que estés en Modo seguro con funciones de red, usa la búsqueda de Windows para abrir el Panel de control.
- Ve a Desinstalar un programa. Puedes encontrar esta opción en Programas y características o simplemente en la sección Programas.
- Mira a la izquierda y haz clic en Ver actualizaciones instaladas.
- Aquí, ordena los elementos instalados por fecha e intenta desinstalar las actualizaciones una por una. Simplemente selecciona una y haz clic en Desinstalar.
- Verifica si continúas encontrando el error video scheduler internal.
Método 5. Actualizar Windows
Aunque las actualizaciones de Windows 10 suelen ser una razón para la aparición de los problemas de BSoD, como el error video scheduler internal, la instalación de las actualizaciones nuevas también pueden ser la solución a su problema. Esto es lo que debes hacer:
Mira También Los 7 Mejores Programas Para Ver TV en la PC.
Los 7 Mejores Programas Para Ver TV en la PC.- En la búsqueda de Windows, escribe Configuración.
- En Configuración, abre Actualización y seguridad.
- Aquí, haz clic en Buscar actualizaciones. Luego instala las actualizaciones disponibles y reinicia tu PC
Método 6. Desinstala los programas instalados recientemente
Es posible que desees probar este método si has notado que el error video scheduler internal ocurrió después de la instalación de un software de terceros sospechoso.
- Utiliza la búsqueda de Windows para abrir el Panel de control.
- En el Panel de control, abre Desinstalar un programa.
- Consulta la lista en busca de programas sospechosos o instalados recientemente que puedan estar causando el error video scheduler internal. Haz clic derecho sobre ellos y elige Desinstalar. Confirma tu elección
Puede que te interese: Error Video TDR Failure | Qué Es y Posibles Soluciones
Método 7. Ejecuta el software de reparación del sistema operativo Windows
Uno de los problemas más comunes relacionados con los errores de BSoD, como el error video scheduler internal, son los archivos de registro de Windows defectuosos o mal configurados. Recomendamos ejecutar un análisis del sistema con RESTORO.
Este software puede restaurar el estado predeterminado del Registro de Windows y, utilizando su enorme base de datos de archivos del sistema actualizados continuamente, puede reemplazar los componentes del sistema que faltan o están dañados. El software ofrece escaneo gratuito: para solucionar los problemas detectados, se debe obtener su licencia.
- Descarga RESTORO.
- Instala el software siguiendo las instrucciones proporcionadas en la pantalla
- Comienza a escanear el sistema. El programa detectará problemas de seguridad, estabilidad y hardware que podrían estar causando el error.
- Ingresa la clave de licencia y soluciona los problemas detectados.
 Los 7 Mejores Programas Para Leer EPUB Gratis en Internet
Los 7 Mejores Programas Para Leer EPUB Gratis en InternetPalabras finales
Si el error video scheduler internal aparece en tu sistema ahora sabes cómo puedes solucionarlo. Lo que debes hacer es ir probando cada uno de estos métodos hasta que uno de ellos solucione el error que ha aparecido.
Deja una respuesta

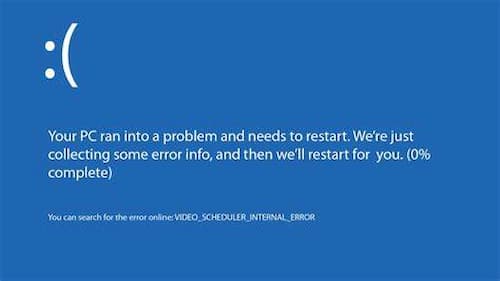
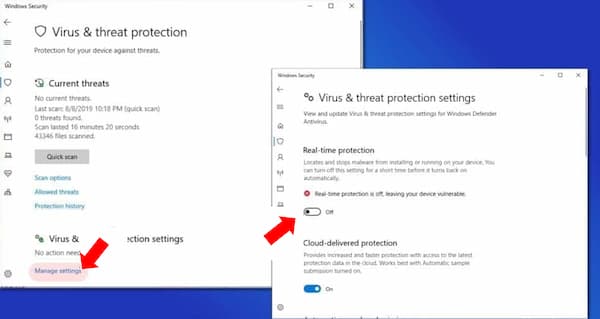
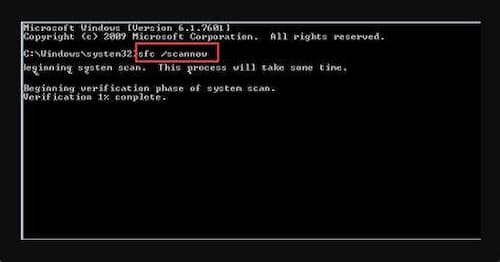
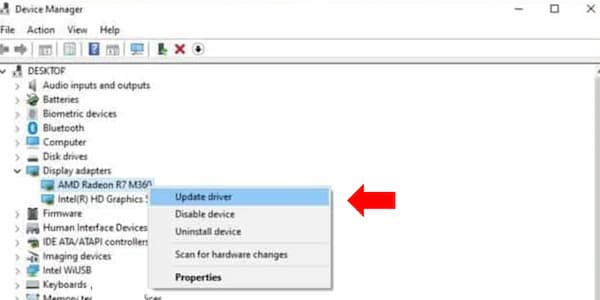
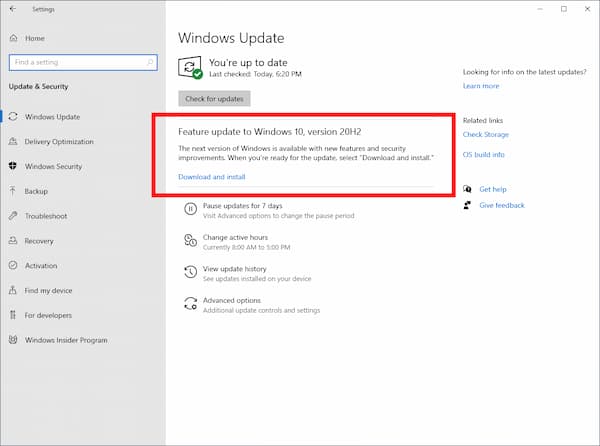
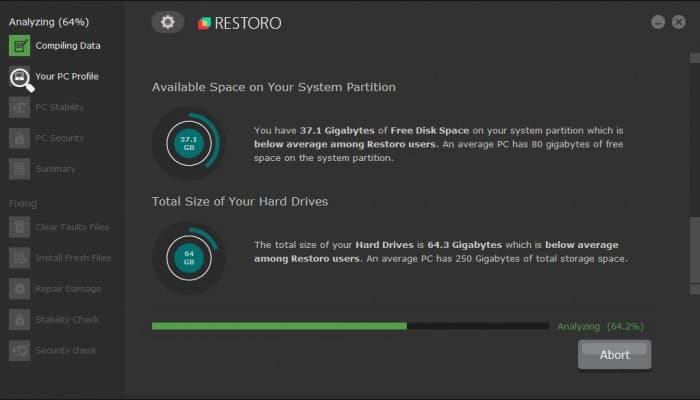
►TAMBIÉN DEBERÍAS LEER...