Cómo Corregir el Error “No Se Encontró la Ruta de Acceso a la Red”
¿Alguna vez te ha salido el error no se encontró la ruta de acceso a la red? No te preocupes, te contamos todo sobre él y cómo solucionarlo. Son muchos los beneficios de tener todos sus dispositivos conectados en una misma red:
Puede acceder a los archivos en uno de los dispositivos mientras está usando otro o imprimir documentos importantes sin importar a qué computadora está físicamente conectada la impresora.
Entonces, ¿Qué debe hacer si de repente encuentra un código de error 0x80070035 y el texto “No se encontró la ruta de acceso a la red” al intentar acceder a uno de los dispositivos en la red usando Windows?
O el mensaje en Mac OS “Hubo un problema al conectarse al servidor” Es posible que el servidor no exista o no esté disponible en este momento. Verifique el nombre del servidor o la dirección IP, verifique la conexión de red y vuelva a intentarlo”.
Te podría interesar: Reparar El Código De Error 0XD8077900 En Impresoras HP
Mira También Los 7 Mejores Programas Para Administrar Restaurantes
Los 7 Mejores Programas Para Administrar RestaurantesSi está usando Windows como sistema operativo
Soluciones a errores básicos
Antes de entrar a buscar problemas o a solucionar el error no se encontró la ruta de acceso a la red en el sistema que requieran soluciones elaboradas, es necesario revisar que algunos principios básicos de la red se estén cumpliendo.
Usar nombres de rutas válidos
El código de error 0x80070035, de no haber encontrado la ruta de acceso a la red, puede ocurrir cuando se han cometido errores al escribir el nombre de la ruta de red. La ruta especificada debe estar dirigida a un recurso compartido válido en el dispositivo remoto.
El uso compartido de archivos o impresoras de Windows debe estar habilitado en el dispositivo remoto, y el usuario remoto debe tener permiso para acceder al recurso.
Revisar que la fecha y hora del sistema estén actualizadas
El error no se encontró la ruta de acceso a la red también podría ocurrir cuando los relojes del ordenador están ajustados a diferentes horas. Mantenga los dispositivos de Windows en una red local sincronizados mediante el protocolo de tiempo de red.
Desactivar el cortafuego local
La mala configuración de un cortafuego de software puede provocar el error no se encontró la ruta de acceso a la red. Podría deshabilitar temporalmente los cortafuegos, ya sea el firewall de Windows incorporado o uno adicional que posea, y comprobar si puede acceder al recurso de red solicitado sin que se produzca el error.
Si es así, deberá tomar medidas adicionales para cambiar la configuración del cortafuego para evitar este error, de modo que el cortafuego pueda volver a activarse sin que le impida acceder al recurso requerido.
Mira También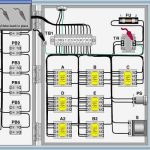 Los 7 Mejores Programas Para Simular Circuitos Eléctricos.
Los 7 Mejores Programas Para Simular Circuitos Eléctricos.Restablecer los protocolos de red TCP/IP
Este modelo es un protocolo para comunicación en redes que permite que un equipo pueda comunicarse dentro de una red. Si existe algún problema con este protocolo, un método rápido para resolverlo consiste en restablecer los componentes de Windows que se ejecutan en segundo plano y que admiten tráfico de red TCP/IP.
Aunque el procedimiento exacto varía dependiendo de la versión de Windows, el enfoque generalmente implica abrir un símbolo del sistema de Windows e introducir comandos “netsh”. Por ejemplo, el comando: netsh int ip reset.
Al hacerlo, se restablecerá el protocolo TCP/IP en Windows 8 y Windows 8.1. Reiniciar el sistema operativo, después de emitir este comando, debería devolver su Windows a un estado libre de problemas.
Utilizar solucionar problemas del Centro de redes y recursos compartidos
Muchas veces, el error no se encontró la ruta de acceso a la red puede solucionarlo Windows con la opción de “Solucionar problemas” del Centro de redes y recursos compartidos. Esta herramienta busca, detecta y soluciona automáticamente los problemas básicos que se pueden presentar en alguno de los equipos de su red.
Nota importante: Si su problema aún persiste, entonces deberá hacer otras revisiones en su sistema.
Revisar la configuración de uso compartido
Si las soluciones básicas no sirvieron, no se desespere, pues hay varias soluciones para el problema planteado. La primera, será comprobar la configuración de uso compartido.
Mira También Los 7 Mejores Programas Para Ver TV en la PC.
Los 7 Mejores Programas Para Ver TV en la PC.Paso 1. Revisar la unidad que se desea compartir. En esta unidad, hacer clic con el botón derecho del mouse, se presentará un menú desplegable donde debe seleccionar en Propiedades.
Paso 2. Desde allí diríjase a Compartir, si la ruta de la red le aparece como no compartida, entonces hay un error, por lo que debe pulsar el botón Uso compartido avanzado, esto le llevará a otro apartado, donde deberá habilitar la casilla Compartir esta carpeta y además escribir el nombre de la unidad (C, D), cuando termine, haga clic en Aplicar y luego Aceptar.
Paso 3. Por último, presione la combinación de teclas Windows + R para que le salga el cuadro de Ejecutar, deberá escribir el nombre del disco o de la carpeta y dele a Aceptar. Si ese era el problema e hizo todo bien, ya debería poder acceder al recurso solicitado.
Comprobar el administrador de dispositivos
Si aún no ha podido arreglar el error 0x80070035 o no se encontró la ruta de acceso a la red de Windows entonces es momento de comprobar el administrador de los dispositivos.
Paso 1. Diríjase al Panel de control y seleccione el Administrador de dispositivos. Una vez desplegado, elija la opción Ver que se encuentra en la barra de menú de la consola.
Paso 2. En ese menú, elegir la sección Mostrar dispositivos ocultos, haga clic en el símbolo “+” de Adaptadores de red para desplegarlos. Se presentarán varios de ellos, los cuales deberá borrar todos menos el que mejor se adapte al dispositivo en cuestión, luego reinicie el dispositivo.
Mira También Los 7 Mejores Programas Para Leer EPUB Gratis en Internet
Los 7 Mejores Programas Para Leer EPUB Gratis en InternetAñadir protocolo IPv4 sobre su TCP/IP
Otro método que también funciona como solución para el fallo, es añadir el protocolo IPv4.
Paso 1: Para lograrlo, deberá darle a las teclas Windows + R, eso hará que salga el cuadro de ejecutar, en él, escriba: ncpa.cpl y dele a Aceptar. Se deberán mostrar las conexiones de redes que tenga.
Paso 2: Haga clic con el botón derecho del mouse sobre la conexión de red involucrada en el problema y elija Propiedades, en este otro apartado deberá habilitar la casilla que lleva por nombre Protocolo de internet (TCP/IP) versión 4, seguidamente dele al botón de Instalar.
Paso 3: Después, presiona la opción llamada Protocolo y pulse Agregar, eso a su vez le abrirá otra pestaña donde debe elegir Protocolo multicast fiable y darle a Aceptar, con eso ya debería quedar el problema resuelto y no volver a pasar.
Actualizar el controlador de interfaz de red
Si usted posee un equipo que usa Windows Server 2008 SP2, actualizar el controlador de interfaz de red, podría ser la solución a su problema.
Paso 1. Para localizar el dispositivo de red, teclee simultáneamente Windows + R, escriba “devmgmt.msc” y haga clic en Aceptar.
Mira También5 Mejores Programas OCR para Windows 10 | Pros y ContrasPaso 2. En el Administrador de dispositivos, busque Adaptadores de red y haga clic sobre él.
Paso 3. En el menú Acción, seleccione Buscar cambios de hardware para redescubrir automáticamente el controlador de red e instalar los controladores necesarios.
Paso 4. Localizado el dispositivo, haga clic con el botón derecho del mouse y seleccione Actualizar software del controlador. Seleccione Buscar automáticamente el software del controlador actualizado o Buscar en mi computadora el software del controlador.
Una vez actualizado, ya no debería presentar problemas.
Uso de herramientas en línea
Si la implementación de todas las soluciones planteadas no soluciona su error de “no se encontró la ruta de acceso a la red”, podrás recurrir a alguna de las herramientas disponibles en la Web para revisar y reparar su sistema.
Algunas de ellas son gratuitas y otras versiones son de paga. Puede seleccionar la que más le convenga. Por lo pronto, puede usar PC Repair & Optimizer Tool (Windows 10, 8, 7, XP, Vista - Microsoft Gold Certified).
Mira TambiénLimpiadores de Registro Para Windows | 10 Mejores OpcionesPaso 1: Descargar PC Repair & Optimizer Tool (Windows 10, 8, 7, XP, Vista - Microsoft Gold Certified).
Paso 2: Haga clic en Iniciar escaneado para encontrar problemas de registro de Windows que podrían estar causando problemas en la PC.
Paso 3: Haga clic en Repara todo para solucionar todos los problemas. Si el problema de red que presenta su equipo pudo ser detectado y reparado por la herramienta, ya no debería presentar más problemas.
Si está usando Mac OS como sistema operativo
Si encuentra fallas en el intento de conexión en un destino específico de la red, mediante el mensaje que dice: “Hubo un problema al conectarse al servidor. Es posible que el servidor no exista o no esté disponible en este momento. Verifique el nombre del servidor o la dirección IP, verifique la conexión de red y vuelva a intentarlo”,
Pero en este caso, la conexión al servidor de destino funcionó bien anteriormente, el servidor de destino existe, la IP es correcta y las conexiones de red están activas en ambos lados, e incluso puede hacer ping a la dirección IP del servidor en la Mac problemática, entonces intente la siguiente rutina para que sus Macs de red de área local detecten y se conecten correctamente, según lo previsto.
Para esto, necesitará la dirección IP de destino para Mac. Esta IP se puede encontrar en las preferencias de red en todas las versiones de Mac OS X.
Mira TambiénEncontrar Y Desactivar Programas Que Se Ejecutan En Segundo PlanoPaso 1. Cierre todos los intentos fallidos de red y las ventanas relacionadas con la red fallidas en Mac OS X Finder; esto incluye la carpeta de red o el navegador de red en Finder.
Paso 2. Después de que aparezca el mensaje de error “problema de conexión”, desconecte Wi-Fi en Mac OS X desde el elemento de la barra de menú wifi.
Paso 3. Encienda Wi-Fi en Mac OS X nuevamente desde el mismo menú.
Paso 4. Desde el Finder de Mac OS X, presione Comando + Mayús + K para abrir el menú “Ir al servidor” e ingrese la dirección IP del Mac de destino para conectarse.
Paso 5. Conéctese manualmente a un servidor Mac local. Para Mac use afp: // (IP de destino), y para SMB / Windows use smb: // (IP de destino).
Paso 6. Haga clic en “Conectar” y se debe descubrir la Mac de destino, luego conéctese como de costumbre, la conexión LAN debe establecerse según lo previsto.
Mira TambiénRealtek No Se Abre en Windows | SolucionesPaso 7. Una vez conectado, estará en la navegación familiar basada en Finder de la Mac de destino (o servidor), como de costumbre.
Ya para finalizar hemos visto como este problema que se le puede presentar de “no se encontró la ruta de acceso a la red”, ya sea en las versiones de Windows o en las de Mac OS, son fácilmente solucionables tal como le hemos mostrado a lo largo de este articulo, así que esperamos que estas alternativas y sencillos pasos les sean de utilidad.
Deja una respuesta


►TAMBIÉN DEBERÍAS LEER...