Cómo Solucionar El Error 0x80070002 En Windows
Si recibes este código de error 0x80070002 o 80070002 en tu PC / portátil con Windows, ¡no te preocupes! Es de los códigos de error más comunes que presenta el sistema operativo Windows.
De igual forma, puede presentarse en tu pantalla como 0x80070003 o 80070003, y aunque parezca diferentes en realidad representan el mismo problema, así que podrás solventarlo con los mismos métodos que te presentaremos en esta guía.
¿Por qué ocurre el error 0x80070002?
Este es un error que puede variar de una versión a otra de Windows. Por lo general, los usuarios de Windows XP, observan el código de error 0x80070002. Por su parte, quienes usan el sistema operativo Windows 10/8/7, observan el código de error 80070002.
Este es un problema que tiene origen cuando ciertos archivos presentes en las actualizaciones de Windows se dañan o no faltan, aun cuando la actualización se descargue y extraiga de forma correcta.
¿Cómo solucionar el error 0x80070002?
Esta es una de las preguntas que más se hacen las personas cuando evidencian este error, por tal razón, aquí te vamos a mostrar esas posibles soluciones que te pueden ayudar a resolver el error 0x80070002 que le han funcionado a otros.
Puede que no necesites probarlos todos; simplemente avanza en la lista hasta que todo vuelva a funcionar.
Mira También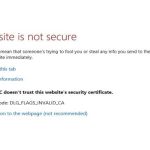 Error Dlg_Flags_Invalid_Ca - Cómo Solucionarlo Fácilmente
Error Dlg_Flags_Invalid_Ca - Cómo Solucionarlo FácilmenteVerifica la configuración de fecha y hora
Aunque parezca increíble en realidad es una de las mejores soluciones para corregir el código de error 0x80070002, en parte, porque ha funcionado con diversos usuarios de Windows.
Una de las principales causas del error es la configuración incorrecta de fecha y hora, por lo que es necesario asegurarse de que la hora de tu computadora se sincronice con el servidor de hora de Internet.
- Tienes que hacer clic en el botón Fecha y hora en la parte inferior derecha, luego haz clic en Cambiar configuración de fecha y hora.
- Haz clic en Cambiar fecha y hora para asegurarte de que la fecha y la hora sean correctas en tu Windows, luego presiona donde dice Aceptar.
- Luego debes hacer clic sobre Cambiar zona horaria para asegurarte de que la zona horaria sea correcta, luego haz lo propio en el botón de Aceptar.
- Seguidamente tienes que presionar sobre la pestaña Hora de Internet en la parte superior, luego hacer clic en Cambiar configuración.
- Asegúrate de marcar la casilla junto a Sincronizar con un servidor horario de Internet, presiona en Actualizar ahora y luego haz clic en Aceptar.
- Haz clic sobre la opción que dice Aceptar para finalizar la configuración.
- Reinicia tu computadora e inicia Windows Update nuevamente para ver si funciona.
Si estás utilizando Windows 10, puedes verificar la configuración de fecha y hora mediante el símbolo del sistema, solo debes hacer estos cambios:
Mira También Cómo Solucionar Error Ingresar Credenciales De Red
Cómo Solucionar Error Ingresar Credenciales De Red- Escribe cmd en el cuadro de búsqueda y haz clic con el botón derecho en Símbolo del sistema, luego en Ejecutar como administrador, y finalmente haz clic en Sí.
- Escribe respectivamente la hora, la fecha y w32tm / resync en la ventana y presiona Entrar después de cada comando.
Si la hora y la fecha son incorrectas después de la ejecución, puedes escribir la hora y la fecha correctas en la ventana y presionar Intro.
- Después de completar los comandos, reinicia tu computadora e inicia Windows Update nuevamente para ver si ya está funcionando.
Modifica los archivos de instalación de Windows Update
En ocasiones, el error 0x80070002 es producido por la falta del proceso de actualización del sistema o por el daño de los archivos de instalación de Windows. Por lo tanto, puedes intentar eliminar los archivos de instalación o cambiar el nombre de la carpeta de instalación para resolver el problema.
Antes de modificar los archivos o la carpeta, es posible que debas detener el servicio de actualización de Windows. De lo contrario, los archivos o la carpeta están abiertos en los programas y no podrás modificarlos. Así que asegúrate de seguir estos pasos que lo consigas:
Deshabilita el servicio de actualización de Windows
1) En tu teclado, presiona la tecla del logotipo de Windows + R al mismo tiempo para invocar el cuadro Ejecutar.
2) Escribe la frase services.msc y luego haz clic en Aceptar.
Mira También Qué Es VirtualDJ Usos, Características, Opiniones, Precios
Qué Es VirtualDJ Usos, Características, Opiniones, Precios3) Haz doble clic en Windows Update (si estás utilizando Windows XP, haz doble clic en Actualizaciones automáticas).
4) Cambia el tipo de inicio a Automático y haz clic en Iniciar en el estado del servicio, luego haz clic en Aplicar y Aceptar para guardar.
5) Reinicia la PC e intente Windows Update nuevamente para ver si funciona.
Elimina la carpeta de distribución de software
1) Haz doble clic en la unidad donde está instalado Windows, generalmente en la unidad C.
2) Ve a las carpetas: Windows> SoftwareDistribution.
Mira También 5 Mejores Softwares de Clonación de Discos Duros
5 Mejores Softwares de Clonación de Discos Duros3) Elimina la carpeta denominada SoftwareDistribution. (Si se te solicita una contraseña de administrador o una confirmación, escribe tu contraseña o proporciona la confirmación).
Si no deseas eliminar esta carpeta, también puedes cambiarle el nombre con SoftwareDistributionOld.
4) Cierra todos los paneles.
Habilita una vez más el servicio de actualización de Windows
1) En tu teclado, presiona la tecla del logotipo de Windows + R al mismo tiempo para invocar el cuadro Ejecutar.
2) Escribe services.msc y haz clic en Aceptar
3) Haz clic con el botón derecho en Windows Update (si está utilizando Windows XP, haga clic con el botón derecho en Actualizaciones automáticas) y presiona donde dice Iniciar.
Mira También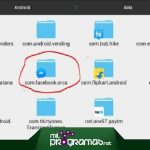 Qué Es Y Cómo Resolver El Error Facebook.Katana
Qué Es Y Cómo Resolver El Error Facebook.Katana4) Reinicia tu sistema operativo Windows para ver si resuelve el problema.
Prueba la opción “solucionador de problemas” de Windows
Con la ayuda del solucionador de problemas de Windows podrás solventar muchos problemas que se te presenten con tu sistema operativo, de hecho, es uno de los métodos más recomendables para ponerle fin a esto.
1) Descarga el solucionador de problemas en la página oficial de Microsoft.
2) Ejecuta el archivo descargado.
Mira También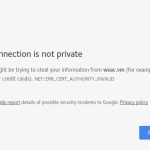 Cómo Solucionar El Error Err_Cert_Authority_Invalid
Cómo Solucionar El Error Err_Cert_Authority_Invalid3) Haz clic en Windows Update y luego en Siguiente.
4) Luego se ejecutará e intentará solucionar el problema. Después de completar, reinicia tu computador e inicia Windows Update nuevamente para ver si funciona.
Modifica el editor del registro
Si ves el error al instalar la actualización de Windows: Algo sucedió 0x80070002, puedes probar este método para resolver el problema.
Antes de continuar, debes asegurarte de seleccionar Español (España) en la configuración de Idioma. Y ejecutar la Herramienta de creación de Windows Media como administrador.
Luego tienes que hacer clic derecho y seleccionar la opción que dice Ejecutar como administrados. Posteriormente, tienes que seguir cada una de las instrucciones que te muestre el sistema:
1) Presiona la tecla del logotipo de Windows + R al mismo tiempo en tu teclado.
2) Escribe regedit y presiona Entrar. Es posible que debas proporcionar el derecho administrativo para abrir, haz clic en Sí para confirmar.
3) Ve a HKEY_LOCAL_MACHINE \ SOFTWARE \ Microsoft \ Windows \ CurrentVersion \ WindowsUpdate \ OSUpgrade.
4) Selecciona OSUpgrade clave, a continuación, haz clic derecho en el área vacía en el panel derecho del Editor del Registro y haz clic en Nuevo, entonces C lamer DWORD (32 bits).
5) Haz clic con el botón derecho en el NewValue # 1 recién creado y selecciona Modificar.
6) Cambia el nombre del valor a AllowOSUpgrade, después de lo cual puedes hacer doble clic en el número debajo de Información del valor e ingresar 1. Seleccione Hexadecimal y haz clic en Aceptar.
7) Reinicia tu computadora e inicia nuevamente para ver si funciona.
Actualiza los controladores de dispositivo
Actualizar los controladores de tu dispositivo es tan importante que debes verificar que todos los controladores del dispositivo estén actualizados. Al hacerlo, puedes resolver muchos problemas de hardware y brindarle la mejor experiencia posible.
Opción 1 - Manualmente: primero puedex desinstalar los controladores de tu dispositivo en el Administrador de dispositivos, ve al sitio web oficial para descargar los controladores correctos que coincidan con tu sistema operativo Windows.
Eso puede requerir tiempo y habilidades informáticas.
Opción 2 - Automáticamente (recomendado): si no tienes tiempo o habilidades para actualizar los controladores manualmente, puedes hacerlo automáticamente con Driver Easy.
Con Driver Easy, no necesitas averiguar el sistema operativo y no necesitas preocuparte por cometer errores durante el procesamiento. Eso te ahorrará mucho tiempo y paciencia.
Puedes actualizar los controladores automáticamente con la versión GRATUITA o Pro de Driver Easy. Sin embargo, con la versión Pro solo necesitas hacer un par de clic para obtener una solución rápida.
1) Descarga e instala Driver Easy.
2) Luego, tienes que ejecutar Driver Easy y hacer clic en el botón que dice Escanear ahora.
Seguidamente, la aplicación Driver Easy se encargará de escanear tu computadora para detectar la existencia de problemas con los controladores.
Haz clic en el botón Actualizar junto a un dispositivo marcado para descargar e instalar automáticamente la versión correcta de este controlador (puede hacerlo con la versión GRATUITA).
También puedes hacer clic en Actualizar todo para descargar e instalar automáticamente la versión correcta de todos los controladores que faltan o están desactualizados en tu sistema.
Después de la actualización, reinicia tu computadora e inicia Windows Update nuevamente. Para muchos, estos métodos son los más comunes y efectivos al momento de corregir el error 0x80070002 en Windows.
¿Qué método ayuda a resolver tu problema? Si tu problema persiste, no dudes en comentar a continuación y veremos qué más podemos hacer para ayudarte.
Deja una respuesta

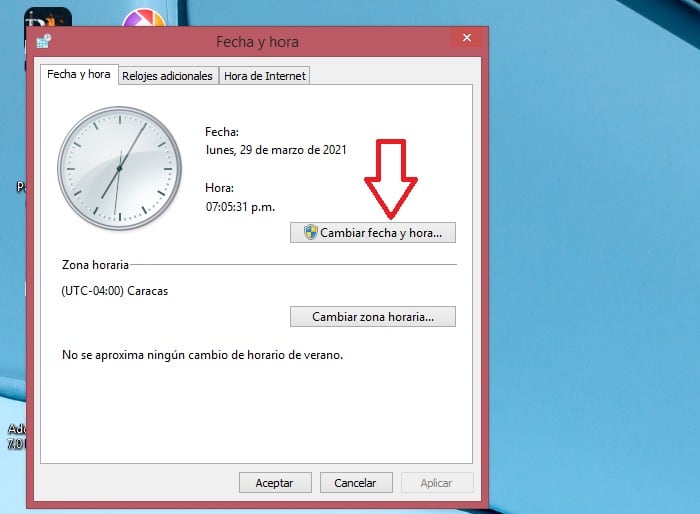
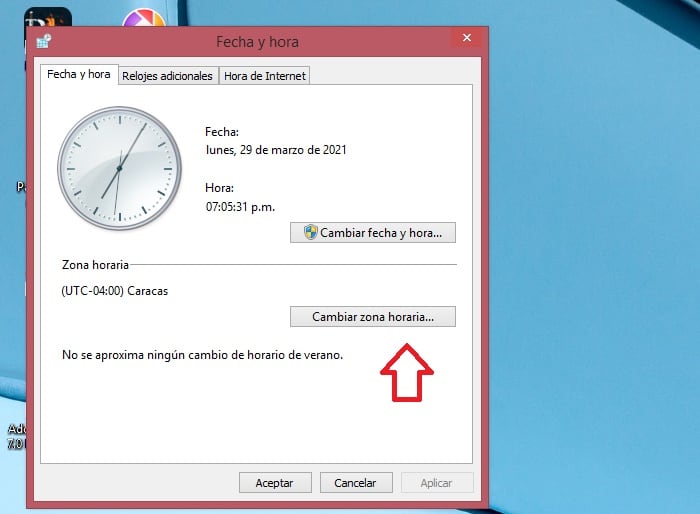
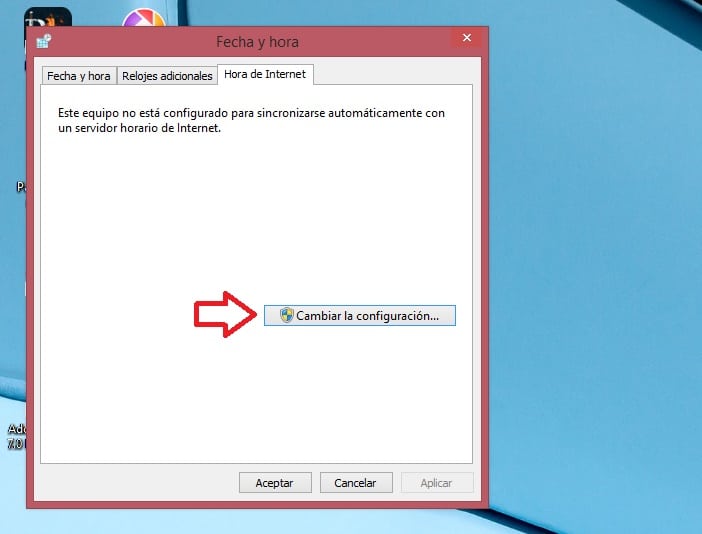

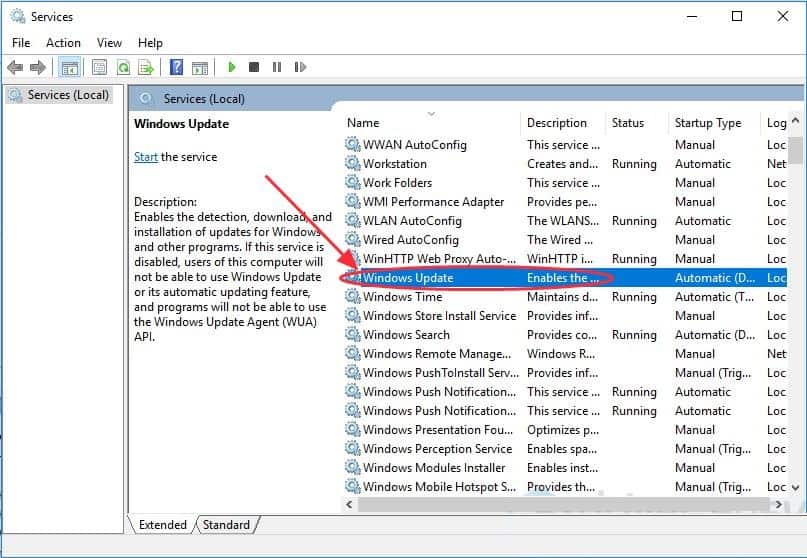
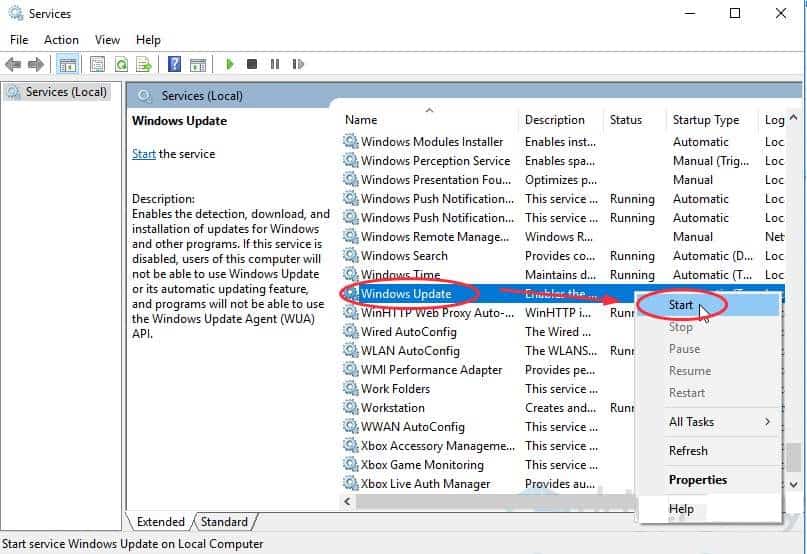
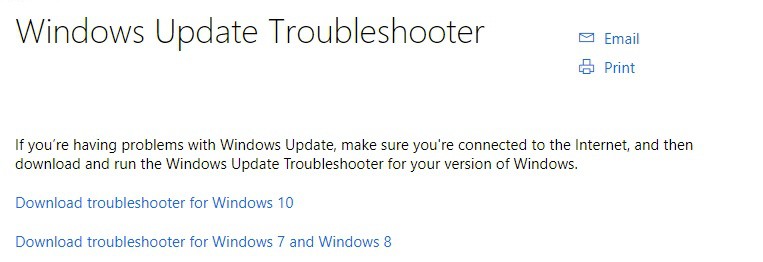
►TAMBIÉN DEBERÍAS LEER...