Cómo Crear O Editar Un Patrón En Adobe Illustrator
Crea un patrón en Adobe Illustrator y podrás aplicarlo rápidamente a formas, trazos e incluso a texto. Puedes hacer algo simple, como un patrón de puntos, o hacer algo más complejo. Incluso puedes utilizar una parte de un gráfico vectorial existente y convertirlo en un patrón. Cómo Crear O Editar Un Patrón En Adobe Illustrator
Los patrones son ideales para fondos, texturas y mucho más. A continuación te explicamos cómo utilizar las herramientas de patrones de Illustrator y cómo crear y editar tus propios patrones.
Cómo Crear O Editar Un Patrón En Adobe Illustrator
Illustrator viene con varios patrones incorporados. Además de ser útiles por sí mismos, también son una buena manera de ver cómo funcionan los patrones. Estos patrones también te darán una idea de cómo utilizar tus propios patrones una vez que los hayas creado.
Lee: Cómo Utilizar La Herramienta Live Paint En Adobe Illustrator | Convertir Texto En Ruta
Puedes encontrar patrones en tu ventana de Muestras. Si no está abierta, ve a Ventana > Muestras en el menú superior. Además de los colores sólidos, es posible que ya haya algunos patrones en tu ventana de Muestras, pero estos no son los únicos patrones que tiene Illustrator.
Haz clic en el icono de la Biblioteca de Muestras en la parte inferior izquierda de la ventana de Muestras. Pasa el ratón por encima de Patrón y elige una de las bibliotecas de muestras de patrones.
Mira También Cómo Añadir Y Configurar El Swap Space En Ubuntu Linux
Cómo Añadir Y Configurar El Swap Space En Ubuntu LinuxAhora puedes aplicar estas muestras como lo harías con los colores sólidos. Aquí puedes ver los patrones de la biblioteca Nature_Foliage aplicados como rellenos y trazos, así como al texto.
Cómo hacer un patrón básico repetitivo en Illustrator
Puedes convertir cualquier vector en un patrón, ya sea algo que ya hayas diseñado o algo que crees con esta intención específica. Puedes hacerlo con todo un gráfico vectorial, con una sola capa o con cualquier cosa intermedia.
Todo lo que tienes que hacer es seleccionar lo que quieres convertir en un patrón, y luego arrastrarlo a la ventana Muestras. Por ejemplo, puedes arrastrar este ojo de gato a tus Muestras. Eso crearía una muestra de patrón, que luego podrías usar para rellenar un rectángulo o cualquier otra forma.
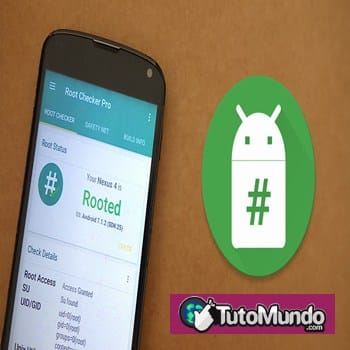 10 Formas De Aumentar La RAM En Tu Teléfono Android
10 Formas De Aumentar La RAM En Tu Teléfono AndroidTambién puedes hacer lo mismo con todo el vector. En cualquier caso, Illustrator creará un patrón con lo que arrastres a la ventana de Muestras. Puedes simplemente aplicar la muestra como lo harías con cualquier muestra de color normal.
Si haces doble clic en tu muestra de patrón en la ventana Muestras, se abrirá la ventana Opciones de patrón. También puedes abrirla directamente desde Windows > Opciones de patrón en el menú superior.
Aquí puede seguir editando tu patrón, incluyendo la forma en que se repite y el tamaño de los espacios entre cada iteración de tu imagen. También puedes editar el diseño de tu patrón directamente aquí. La versión de la imagen que no está atenuada puede editarse normalmente. Puedes cambiar los colores, mover las capas, etc.
Hay varias cosas que puede hacer con la ventana de Opciones de Patrón. Puede, por ejemplo, repetir su imagen en un diseño de ladrillo escalonado, y reducir el espacio entre cada parte del patrón.
Mira También Cómo Configurar Alarma En Tu Mac / Métodos
Cómo Configurar Alarma En Tu Mac / MétodosAcerca las partes de tu patrón lo suficiente, y puedes hacer que se superpongan. Al hacerlo, puedes crear una especie de patrón de mosaico como el que se muestra a continuación. Prueba todas las configuraciones de superposición en las Opciones de patrón para encontrar algo que funcione para ti.
Cómo crear un patrón sin costuras en Adobe Illustrator
Si quieres crear un patrón geométrico sin costuras, debes asegurarte de que haya simetría en tu diseño. Por ejemplo, una línea que comienza 10px arriba en el lado izquierdo de tu patrón tiene que terminar 10px arriba en el lado derecho. Cuando se repita, esos puntos tendrán que unirse.
Para ello, crea un nuevo documento con dimensiones cuadradas. Activa la superposición de la cuadrícula pulsando Ctrl + " (Cmd + " en Mac). Las guías inteligentes también son útiles: actívalas con Ctrl + U (Cmd + U en Mac). Si las reglas no están visibles, pulsa Ctrl + R (Cmd + R en Mac) para activarlas.
También puedes encontrar estos ajustes en Vista en el menú superior, pero te recomendamos que utilices las teclas de acceso directo de Illustrator siempre que puedas para ahorrar tiempo.
Mira También 7 Maneras Fáciles De Ahorrar Dinero En Videojuegos
7 Maneras Fáciles De Ahorrar Dinero En VideojuegosColoca tu diseño en el cuadrado. Cualquier parte que sobrepase los bordes tendrá que alinearse en el otro lado. La herramienta Alinear (Ventana > Alinear) puede ayudarte a conseguir que las cosas se alineen correctamente. Haz clic y arrastra desde las reglas para crear tus propias guías donde las necesites.
También es importante tener un color de fondo, aunque sea blanco. Asegúrate de que se ajusta perfectamente a los bordes de la mesa de trabajo porque lo necesitas para recortar el material superfluo.
Selecciona todo con Ctrl + A (Cmd + A en Mac), y luego presiona Shift + M para activar la herramienta Shape Builder. También puedes encontrarla en la caja de herramientas. Mantén pulsada la tecla Alt (Opción en Mac). Esto pone la herramienta Shape Builder en modo de sustracción.
Al pasar por encima de las partes de tu diseño con esta herramienta, debería ver que cambian ligeramente de color. Haz clic en las áreas que no quieres, e Illustrator eliminará esas partes, dejando solo los trozos que se solapan con el cuadrado de fondo.
Mira También Cómo Utilizar La Herramienta Live Paint En Adobe Illustrator | Convertir Texto En Ruta
Cómo Utilizar La Herramienta Live Paint En Adobe Illustrator | Convertir Texto En RutaUna vez hecho esto, selecciona todo y arrástralo a tus muestras para convertirlo en un patrón. Para utilizar tu patrón en un nuevo documento, puedes guardarlo en una biblioteca de muestras o utilizar su biblioteca de Adobe Cloud.
También puede copiarlo desde esta ventana de Muestras y pegarlo en otra ventana de Muestras en un documento diferente.
Ahora puede aplicar este patrón como lo haría con cualquier otro. Si lo has hecho bien, todo debería estar alineado sin espacios. Realiza ajustes en tu documento de patrón si lo necesitas.
 Cómo Utilizar El cuentagotas Y La Herramienta De Medición De Objetos En Adobe Illustrator
Cómo Utilizar El cuentagotas Y La Herramienta De Medición De Objetos En Adobe IllustratorConclusión
En Tutomundo.com esperamos que te haya gustado nuestro contenido y hayas aprendido Cómo Crear O Editar Un Patrón En Adobe Illustrator ¡Fácil y rápido!, si tienes una duda o cualquier sugerencia no dudes en dejar un comentario.
Deja una respuesta

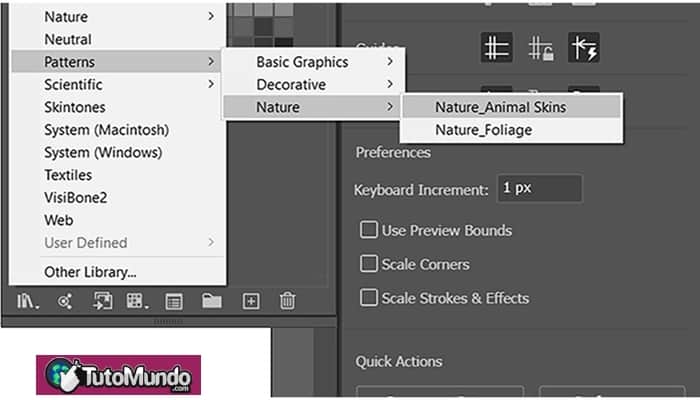
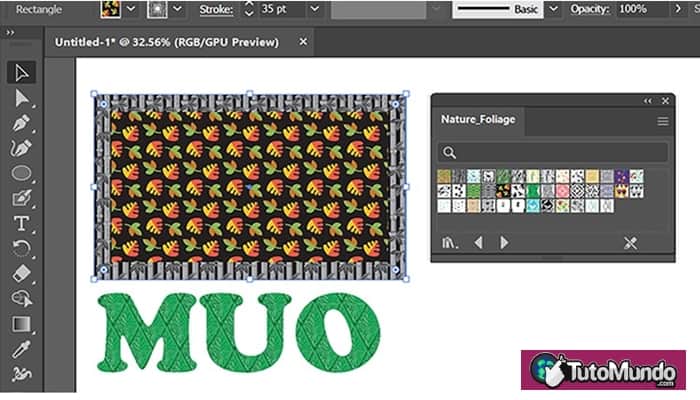
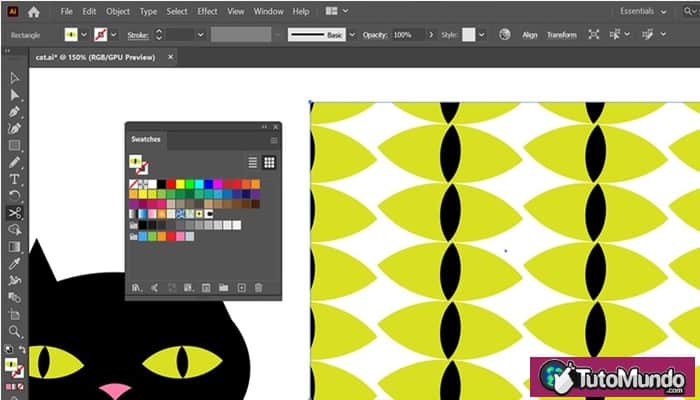
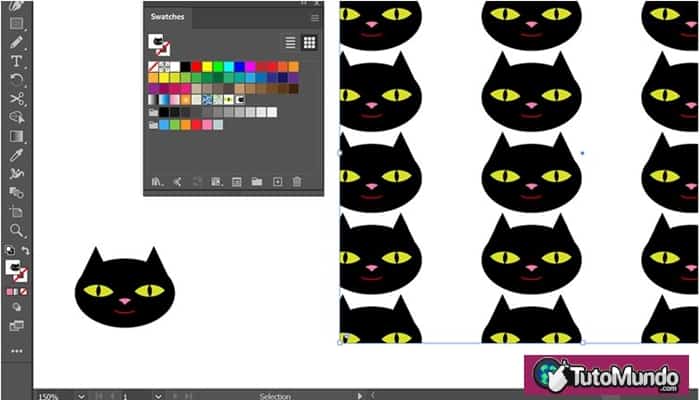
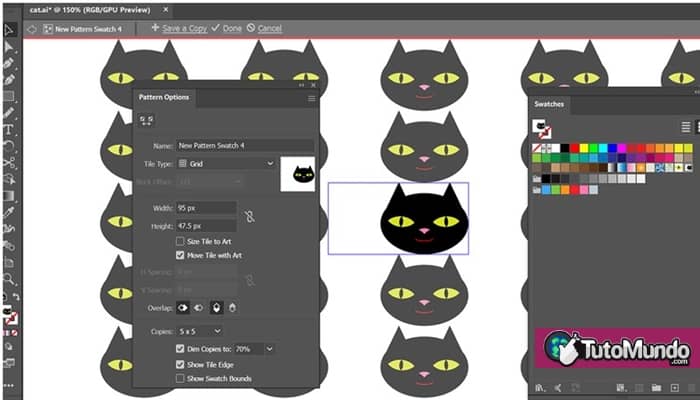
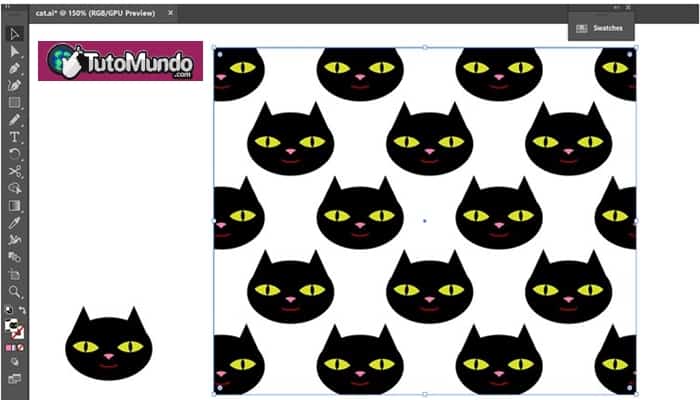
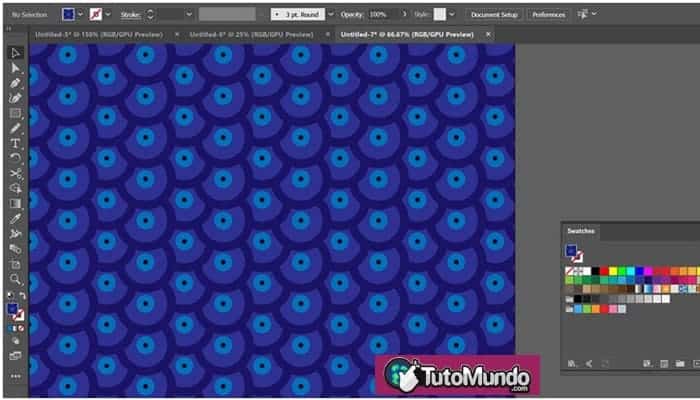
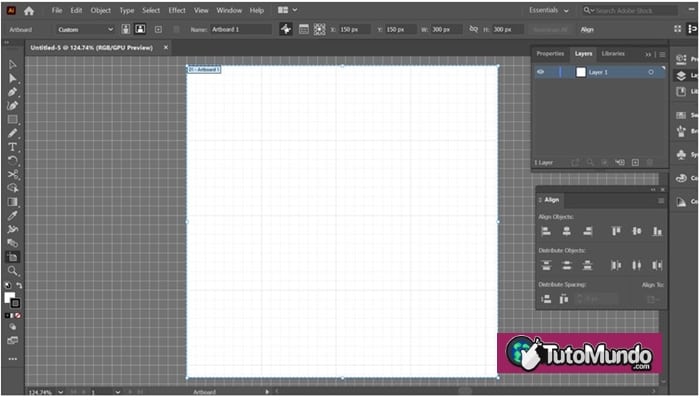
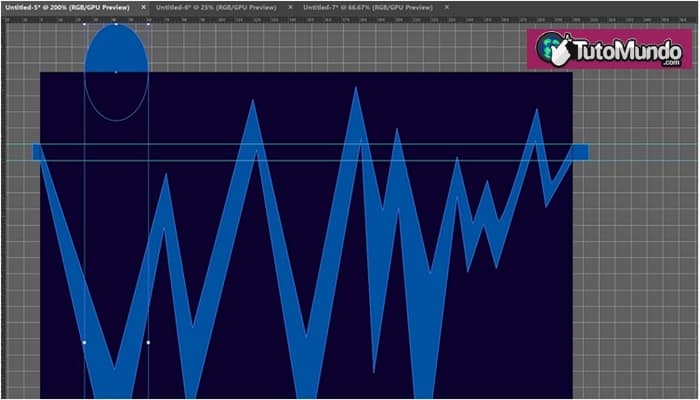
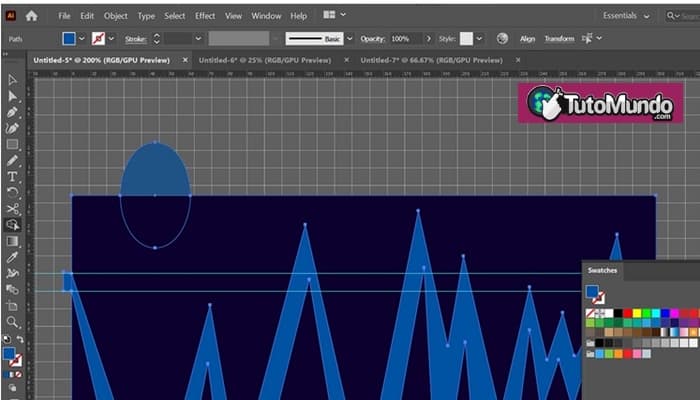
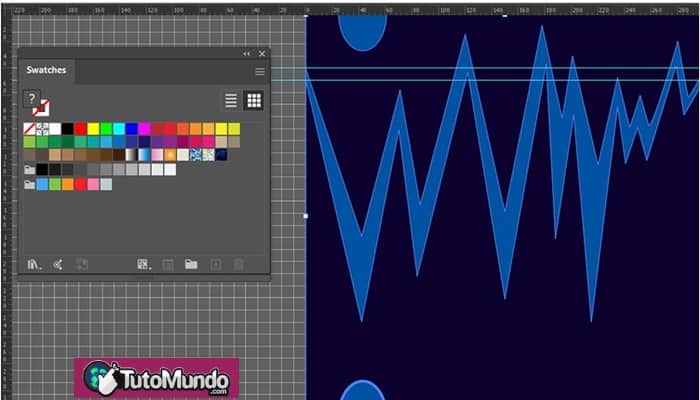
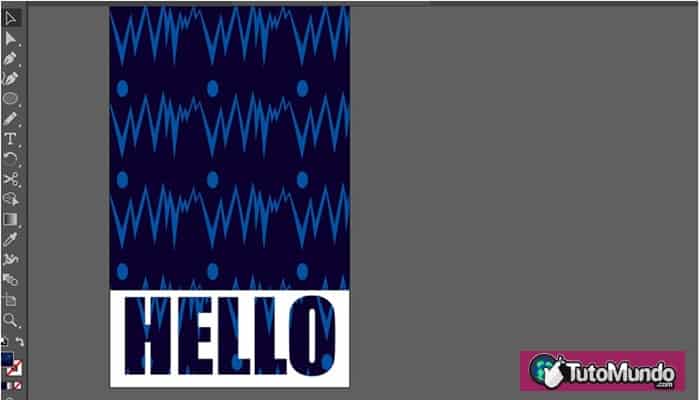
►TAMBIÉN DEBERÍAS LEER...