Cómo Reparar El Error De Cámara 0xa00f4244

¿Quieres saber cómo solucionar el error 0xa00f4244 en la cámara de Windows 10? Si estás utilizando una computadora portátil o de escritorio con Windows 10 con una cámara web dedicada y tiene el error con el mensaje “No podemos encontrar su cámara”.
Sigue leyendo y te daremos algunas sugerencias de ayuda. En la mayoría de los casos, este problema es causado por la cámara web o los controladores. Pero a veces puede haber otro problema.
- 0xa00f4244 ¿Qué es y qué significa?
-
Soluciones para el error 0xA00F4244
- Opción 1: Asegúrate de que la cámara web esté instalada correctamente
- Opción 2: Actualiza el controlador de la cámara web
- Opción 3: Desinstala y vuelve a instalar el controlador de la cámara web.
- Opción 4: Controlador de cámara de marcha atrás
- Opción 5: Detecta controladores de cámara web obsoletos
- Opción 6: Verifica el software antivirus
-
Otros métodos para reparar los errores relacionados con la cámara en Windows 10
- Opción 7: Autorizar la cámara
- Opción 8: Restablece la aplicación de la cámara
- Opción 9: Desinstala la aplicación a través del modo de administración usando el comando PowerShell
- Opción 10: Reinstala la aplicación de la Tienda Windows
- Opción 11: Otorga derechos a la cámara en el Explorador de archivos
- Opción 12: Reconfigurar la ubicación guardada
- Opción 13: limpia los servicios
- Opción 14: Habilitación del servicio de cámara
- Opción 15: SFC y DISM
- Opción 16: Reinicia la PC
- Opción 17: Cambia dónde se almacenan las fotos y los videos
0xa00f4244 ¿Qué es y qué significa?
El mensaje de error completo es el siguiente: “No podemos encontrar tu cámara error 0xa00f4244”. Como mencionamos al principio de este artículo, el problema está relacionado con la cámara o sus drivers, debes asegurarte de que esté correctamente conectada e instalada, que no esté bloqueado por un software antivirus y que los controladores de la cámara estén actualizados. Este error suele identificarse con el error: 0xA00F4244 (0xC00DABE0).
Quizás te interese leer sobre: Net::err_cert_authority_invalid: Error en Google Chrome. 9 Soluciones
El código de error puede ser 0xA00F4244 o 0x200F4244.
Este error ocurre si no tienes una cámara web e intentas abrir la aplicación de cámara de Windows 10. Sin embargo, si tienes una cámara instalada en tu computadora, es posible que debas seguir este tutorial para resolverlo.
Soluciones para el error 0xA00F4244
No existe una solución de un solo clic para este problema y necesitas ver cuál de estas soluciones funciona para ti:
Mira También Un Administrador Bloqueó Esta Aplicación Para Que No Puedas Ejecutarla - Solucionado
Un Administrador Bloqueó Esta Aplicación Para Que No Puedas Ejecutarla - SolucionadoOpción 1: Asegúrate de que la cámara web esté instalada correctamente
Esto es probablemente lo primero que deberías comprobar. Asegúrate de que el puerto USB de la cámara web funcione correctamente. Intenta cambiar el puerto USB de tu computadora y mira si esto ayuda a quitar el mensaje de error “No podemos encontrar tu cámara error 0xa00f4244”.
Si esta opción no te da ninguna solución al error 0xa00f4244, sigue con el siguiente método.
Opción 2: Actualiza el controlador de la cámara web
Durante la primera configuración de la cámara web, debes instalar el controlador para ejecutarlo correctamente. Deberías encontrar el controlador correcto para tu cámara web. Si ya tienes instalado el controlador de la cámara web pero aún tienes este problema, puede ser el momento de actualizar los controladores.
Puede utilizar un software de actualización de controladores gratuito o actualizar manualmente un controlador de dispositivo de la siguiente manera:
- Paso 1: Si eres un usuario de Windows 10 debes presionar Win + X y hacer clic en Administrador de dispositivos en la lista.
- Paso 2: Encuentra la siguiente cámara. Debe ser un dispositivo de imágenes.
- Paso 3: Haz clic con el botón derecho en este controlador y haz clic en Actualizar controlador.
- Paso 4: A continuación, selecciona la opción Comprobación automática de la actualización del software del controlador.
- Paso 5: Después de eso, el proceso debería completarse en breve.
Si esta opción no te da ninguna solución al error 0xa00f4244, sigue con el siguiente método.
Opción 3: Desinstala y vuelve a instalar el controlador de la cámara web.
Si tienes problemas para actualizar el controlador, es posible que debas desinstalar el controlador de la cámara web. Para hacerlo sigue ese procedimiento:
Mira También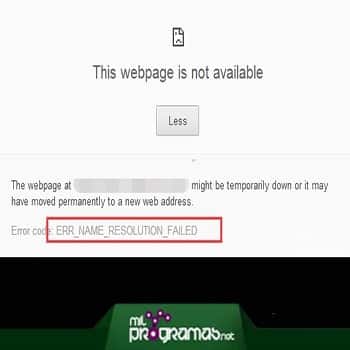 Solución al error ERR_NAME_RESOLUTION_FAILED en Chrome
Solución al error ERR_NAME_RESOLUTION_FAILED en Chrome- Paso 1: Abre el Administrador de dispositivo.
- Paso 2: haz clic con el botón derecho en el dispositivo.
- Paso 3: selecciona Propiedades.
- Paso 4: dirígete a la pestaña Controlador.
- Paso 5: Luego, haz clic en el botón Desinstalar dispositivo.
- Paso 6: Reinicia tu computadora y abre el Administrador de dispositivos y haz clic en Acción> Verificar cambios de hardware.
Si esta opción no te da ninguna solución al error 0xa00f4244, sigue con el siguiente método.
Opción 4: Controlador de cámara de marcha atrás
Si tu cámara web deja de funcionar después de instalar una nueva actualización, desinstálela y reiníciala a la versión anterior. Sigue el siguiente proceso para hacerlo:
- Paso 1: Lo primero que necesitas es ir a Administrador de dispositivos.
- Paso 2: Luego, haz clic con el botón derecho en el dispositivo.
- Paso 3: Selecciona Propiedades y dirígete a la pestaña Controlador.
- Paso 4: Después, haz clic en el botón Restaurar controlador y selecciona la opción Sí en la siguiente ventana.
- Paso 5: Luego tienes que reiniciar tu computadora para ver si funciona.
Si esta opción no te da ninguna solución al error 0xa00f4244, sigue con el siguiente método.
Opción 5: Detecta controladores de cámara web obsoletos
Si tu cámara web se desarrolló antes de Windows 7, es posible que no funcione con Windows 10, para resolver el error 0xa00f4244 sigue estos pasos:
- Paso 1: Abre el Administrador de dispositivos.
- Paso 2: Selecciona el dispositivo y Propiedades en el menú contextual.
- Paso 3: Dirígete a la pestaña Controlador y selecciona Detalles del controlador.
- Paso 4: Encontrarás los archivos del controlador en la pantalla.
- Paso 5: Ahora comprueba si tienes el archivo syso no.
NOTA: Si puede ver un archivo de este tipo en la lista, es posible que tu cámara web no funcione con Windows 10, en cuyo caso tendrás que comprar una nueva.
Si esta opción no te da ninguna solución al error 0xa00f4244, sigue con el siguiente método.
Mira También Cómo Reparar El Error 0x80042405-0xa001a
Cómo Reparar El Error 0x80042405-0xa001aOpción 6: Verifica el software antivirus
A veces, el software antivirus puede evitar que la cámara web funcione en tu computadora. En este caso, es posible que debas deshabilitar tu programa antivirus para verificar si el antivirus está causando el problema.
Si esta opción no te da ninguna solución al error 0xa00f4244, sigue con los siguientes métodos.
Otros métodos para reparar los errores relacionados con la cámara en Windows 10
Existen otros códigos relacionados con el mensaje “No podemos encontrar tu cámara error 0xa00f4244” los cuales son:
- 0xA00F425C
- 0xA00F424F
- 0xA00F4243
- 0xA00F4246
Estos códigos tienden a corresponder con el error 0xa00f4244 por la misma causa de falla en la cámara. A continuación te dejamos como solucionarlo:
Opción 7: Autorizar la cámara
Sigue los siguientes pasos para autorizar la cámara en tu sistema Windows 10:
- Paso 1: dirígete a: Configuración → Privacidad → Cámara.
- Pas 2: Luego, permítele el acceso a la cámara.
- Paso 3: posteriormente debes permitir que las aplicaciones accedan a tu cámara.
- Paso 4: Luego, elige qué aplicaciones de Microsoft Store pueden acceder a tu cámara.
Imagen
Mira También Cómo Crear Una Partición De Disco En Windows 10
Cómo Crear Una Partición De Disco En Windows 10- Paso 5: Intenta presionar FN + F8 si usas una portátil y vuelve a abrir la cámara para ver si el problema se ha resuelto.
NOTA: Si este método tiene éxito, significa que el error se ha producido porque tu cámara incorporada se había desactivado.
Si esta opción no te da ninguna solución al error 0xa00f4244, sigue con los siguientes métodos.
Opción 8: Restablece la aplicación de la cámara
Para restituir la aplicación en tu PC, debes mostrar las carpetas y archivos ocultos. Para hacerlo, haz el siguiente procedimiento:
- Paso 1: Dirígete a Ce-Pc, luego Ver y marca la casilla Elementos ocultos.
- Paso 2: Siga esta ruta:
- C: \
- Usuario \
- Su nombre de usuario \
- AppData \
- Local \
- Paquetes \
- WindowsCamera_8wekyb3d8bbwe \ LocalState
- Paso 3: Presiona Ctrl + A para seleccionar todo el contenido de la carpeta y luego presiona Eliminar.
- Paso 4: Confirma la acción en la ventana emergente resultante para eliminar todo el contenido de la carpeta, restableciendo así la aplicación Cámara.
- Paso 5: Luego, oculta las carpetas y archivos ocultos.
- Paso 6: Reinicia tu computadora y verifica si el problema persiste después de comenzar.
Si esta opción no te da ninguna solución al error 0xa00f4244, sigue con los siguientes métodos.
Opción 9: Desinstala la aplicación a través del modo de administración usando el comando PowerShell
Para utilizar la solución PowerShell sigue este proceso:
- Paso 1: busca en el cuadro de inicio del menú de inicio Cortana → PowerShell. Haz clic con el botón derecho en Windows PowerShell y luego en Ejecutar como administrador.
- Paso 2: Luego, copia y pega el siguiente comando: "Get-AppxPackage * windowscamera * | Remove-AppxPackage"
- Paso 3: Cierra la ventana de PowerShell y reinicia la PC.
Si esta opción no te da ninguna solución al error 0xa00f4244, sigue con los siguientes métodos.
Opción 10: Reinstala la aplicación de la Tienda Windows
- Paso 1: Si el icono no aparece en la barra de tareas, escribe en la barra de búsqueda lo siguiente: Store
- Paso 2: Luego, abre la tienda de Windows.
- Paso 3: En el campo de búsqueda, escribe: cámara.
- Paso 4: Entonces, para ver si la "nueva" aplicación funciona correctamente, intenta configurar la cámara en "ráfaga de fotos".
- Paso 5: Luego, mantén presionado el botón del obturador para obtener 3 fotos rápidas.
- Paso 6: Verifica ahora para ver cuántas fotos reales se guardan.
Si esta opción no te da ninguna solución al error 0xa00f4244, sigue con los siguientes métodos.
Opción 11: Otorga derechos a la cámara en el Explorador de archivos
- Paso 1: Abre el Explorador de archivos, luego dirígete a la carpeta Imágenes en tu computadora.
- Paso 2: Busca el botón derecho del ratón en la carpeta Camera Roll y ahora, en el menú contextual, haz clic en Propiedades.
- Paso 3: Una vez que las propiedades estén abiertas, haz clic en la pestaña Seguridad.
- Paso 4: Luego, haz clic en su nombre, luego haz clic en Editar.
- Paso 5: Seguidamente, haz clic en su nombre nuevamente y asegúrate de que la casilla Permitir control total esté marcada y haz clic en Aplicar y luego en Aceptar para salir de las propiedades.
- Paso 6: Reinicia la aplicación de la biblioteca Cámara o Abrir imágenes.
- Paso 7: Luego haz clic derecho en Camera Roll.
- Paso 8: Haz clic en Propiedades y luego en la pestaña Seguridad.
- Paso 9: Haz clic en Modificar y luego en Agregar.
- Paso 10: Haz clic en Avanzado, luego en buscar y busca tu nombre de usuario, haz doble clic en él.
- Paso 11: Luego clickea en OKEY. Verifica las autorizaciones deseadas y elige OKEY una última vez.
Si esta opción no te da ninguna solución al error 0xa00f4244, sigue con los siguientes métodos.
Opción 12: Reconfigurar la ubicación guardada
- Paso 1: Busca la aplicación Cámara y haz clic en el icono para abrir la aplicación.
- Paso 2: Luego, selecciona la configuración de velocidad visible en la parte superior derecha de la pantalla principal de la aplicación mostrada.
- Paso 3: Desplázate hacia abajo para buscar configuraciones relacionadas y selecciona Cambiar dónde se guardan las fotos y los videos.
- Paso 4: Haz clic en el botón 'Sí' para confirmar la acción.
- Paso 5: Ahora haz clic en el menú desplegable para que las fotos y los videos nuevos se guardarán y cambiarán la ubicación de su almacenamiento de imágenes y videos C estándar: lector de tarjetas SD o memoria USB, si corresponde.
- Paso 3: Finalmente, haz clic en el botón "Aplicar".
Si esta opción no te da ninguna solución al error 0xa00f4244, sigue con los siguientes métodos.
Opción 13: limpia los servicios
- Paso 1: En la ventana de búsqueda del menú de inicio escribe: msconfig
- Paso 2: Haz clic en "Configuración del sistema" y abre la pestaña "Servicios".
- Paso 3: Marca la casilla "ocultar todos los servicios de Microsoft" y elige "Desactivar todo".
- Paso 4: Abre la pestaña "Inicio" y haz clic en "Abrir Administrador de tareas".
- Paso 5: Haz clic en cada elemento de inicio y selecciona "Desactivar".
- Paso 6: Cierra el administrador de tareas y haz clic en "Aceptar" en la ventana de configuración del sistema.
- Paso 7: Reinicia el sistema.
- Paso 8: Reactiva las aplicaciones una a una. Después de cada aplicación activada, comprueba si la cámara está funcionando.
NOTA: De esta forma, aislará la aplicación problemática.
Si esta opción no te da ninguna solución al error 0xa00f4244, sigue con los siguientes métodos.
Opción 14: Habilitación del servicio de cámara
Aquí el problema radica cuando el Servicio Intel (R) RealSense (TM) Deep esta deshabilitado. Sin embargo, debes tener en cuenta que tu cámara puede estar usando un servicio de cámara diferente. Por lo tanto, el nombre del servicio desactivado puede ser diferente. Para arreglarlo debes hacer el siguiente proceso:
- Paso 1: Presiona las teclas Windows + R para abrir un cuadro de diálogo Ejecutar. Luego, escribe "services.msc" en el cuadro de texto y presiona Entrar para abrir la pantalla Servicios.
- Paso 2: En la utilidad Servicios, usa el panel derecho para ubicar el controlador de tu cámara. En la mayoría de los casos, se llamará Intel (R) RealSense (TM) Depth.
- Paso 3: Una vez que hayas localizado con éxito el servicio que está usando u cámara, haz clic derecho sobre él y elige Iniciar.
- Paso 4: Abre la aplicación Cámara nuevamente y ve si todavía tienes el mismo problema.
Si esta opción no te da ninguna solución al error 0xa00f4244, sigue con los siguientes métodos.
Opción 15: SFC y DISM
Esta solución se hacer realizando un escaneo con el Comprobador de archivos de sistema (SFC) y (DISM). Sigue los pasos:
- Paso 1: en el menú de inicio escribe la siguiente comando: cmd
- Paso 2: Haz clic con el botón derecho en el símbolo del sistema → Ejecutar como administrador.
- Paso 3: Copia y pega la siguiente instrucción de ejecución: Dism / Online / Cleanup-Image / RestoreHealth.
NOTA: esta acción escaneará cualquier error relacionado a tu sistema y lo reparará.
Si esta opción no te da ninguna solución al error 0xa00f4244, sigue con los siguientes métodos.
Opción 16: Reinicia la PC
- Paso 1: Abre nuevamente Símbolo del sistema como administrador
- Paso 2: Copia y pega el siguiente comando de instrucción: sfc / scannow.
- Paso 3: Reinicia la PC.
Si esta opción no te da ninguna solución al error 0xa00f4244, sigue con los siguientes métodos.
Opción 17: Cambia dónde se almacenan las fotos y los videos
- Paso 1: dirígete a la siguiente dirección: Configuración → Sistema → Almacenamiento
- Paso 2: En la lista Guardar ubicaciones para cada tipo de archivo, elige la ubicación predeterminada que quieras.
También te pueda interesar: No Bootable Device: Error 3f0 (Dispositivo De Arranque No Encontrado)
Como podrás ver, existen muchas soluciones para reparar el mensaje de error “No podemos encontrar tu cámara error 0xa00f4244”. Si ninguna de estos métodos funciona te recomendamos visitar un técnico especializado para que te ayude. esperamos que te sean de utilidad estas opciones de reparación.
Deja una respuesta

►TAMBIÉN DEBERÍAS LEER...