Cómo Poner Una Imagen En Minecraft
¿Quieres saber cómo poner una imagen en Minecraft? En este artículo, te diremos cómo crear tu propia imagen grande a partir de cualquier imagen y agregarla a Minecraft sin modificaciones, así como cómo hacer tu propio mapa para el juego. Puedes colocar cualquier imagen, de cualquier tamaño, en tu Minecraft, por lo que es genial decorar tu mundo, además, sin mods y es bastante sencillo.
Vale la pena señalar que este programa crea archivos de mapas (mapa mundial de Minecraft), se puede crear una gran cantidad de datos de mapas y se les puede aplicar una imagen. Puedes crear 5-10-100 de estas tarjetas, colgar las tarjetas en las paredes y se convertirán en una tarjeta grande, en tu caso la imagen que quieras.
4 Métodos para poner una imagen en Minecraft
Estos son los métodos para poner una imagen en Minecraft que harán tus mapas y perfiles estén personalizados:
Aquí puedes aprender sobre: 7 Mejores Programas Para Crear Juegos
Método 1: para poner una imagen en Minecraft
- Paso 1: Entonces, lo primero que debes hacer es descargar el programa de mapas de imágenes. Descarga el mapa de imágenes del programa.
- Paso 2: Abre el programa de mapas de imágenes, haz clic en Abrir y busca tu imagen.
- NOTA: He aquí una pequeña digresión, el programa cuenta con 2 modos de funcionamiento:
- Escala y división de escala: el programa va a meter toda la imagen en 1 mapa, el mapa del juego tiene una resolución de 128 × 128 píxeles, respectivamente, tu imagen se transforma en un cuadro y baja calidad, esto es adecuado para imágenes pequeñas.
- Dividido: modo mosaico, tu imagen grande se cortará en un cierto número de tarjetas que tú mismo conectarás en la pared como un rompecabezas o un pixel art.
- Paso 3: Primero, elige el modo Escala. Presiona el botón Exportar y guarda el archivo map_0.dat en cualquier lugar, es conveniente cambiar el número 0.
NOTA: valor arbitrario. (El número significa el número del mapa en el mundo, si creas y fundas un nuevo mapa, puedes sobrescribir la imagen existente, ponerla en 100 y todo estará bien).
Mira También Cómo Enviar Whatsapp Masivos Desde La PC Gratis
Cómo Enviar Whatsapp Masivos Desde La PC Gratis- Paso 4: A continuación, dirígete a \ .minecraft \ save \ Nombre de tu mapa- \ datos, coloca este archivo en esa carpeta. Allí entras en el juego y escribes el comando en el chat: /give ВАШНИК filled_map 1 100
NOTA: ¿Dónde encuentras tu apodo? Tu nombre se cambió por tu apodo en el juego. (si no sabes encontrarlo, escribe algo en el chat) como por ejemplo: 1 – número 100 - número de tarjeta si guardaste un archivo llamado map_100.dat, 101 si un archivo llamado map_101.dat y así sucesivamente. Mira esta imagen de ejemplo:
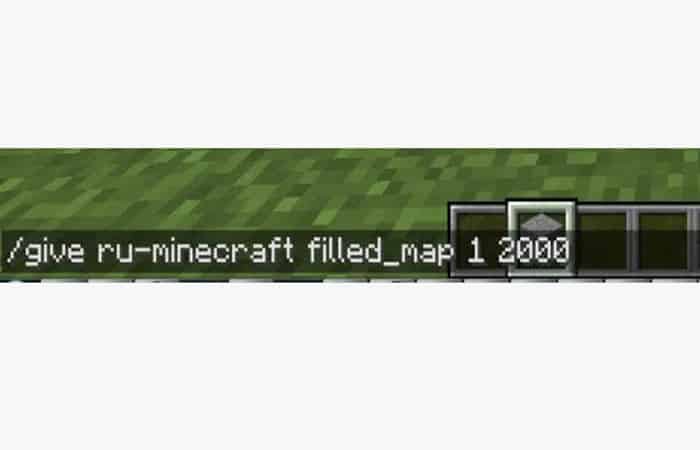
Donde 2,000 es la imagen guardada como map_2000.dat
NOTA: Si recibes un mensaje como este: No tiene permiso para usar este comando, o No tiene permiso para usar este comando - necesitas habilitar trampas en tu mundo Minecraft. Recibirás un mapa en el juego, puedes crear un marco y colgar el mapa en la pared:
Como puede ver, la imagen es pequeña y de mala calidad, además de que se ha encogido claramente, pasando de rectangular a cuadrada. Ahora si quieres hacer una imagen GRANDE debes seleccionar el modo Split.
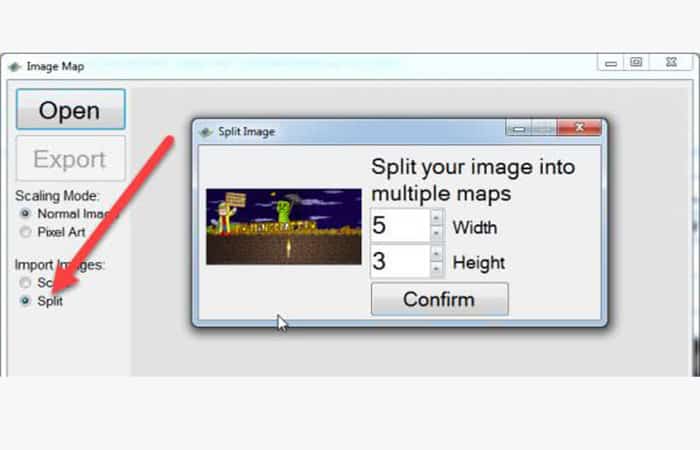
De igual forma, selecciona la imagen que quieres e indica el número de imágenes en ancho y alto de las que estará compuesto tu dibujo. La mejor opción es mirar la resolución de la imagen original y estimar cuántas imágenes necesitas en ancho y alto. Puedes elegir 5 de ancho y 3 de alto para un total de 15 pinturas por imagen.
Mira También Cómo Hacer Una Búsqueda VBA en Excel
Cómo Hacer Una Búsqueda VBA en Excel- Paso 5: A continuación, verás algo como esto:
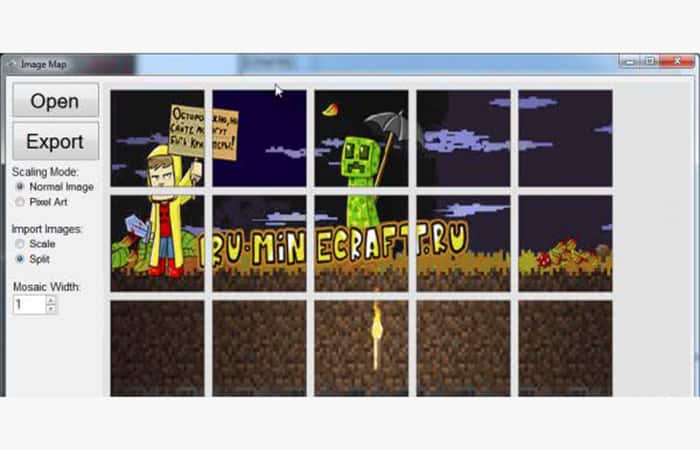
- Paso 6: Haz clic en Exportar, especifique de manera similar OTRO número para el mapa, por ejemplo 2000.
- Paso 7: El programa creará 15 archivos con un nombre similar map_2000.dat, map_2001.dat, map_2003.dat y así sucesivamente, los copiarás todos de la misma manera a la carpeta \ .minecraft \ Saves \ El nombre de tu mapa - \ data
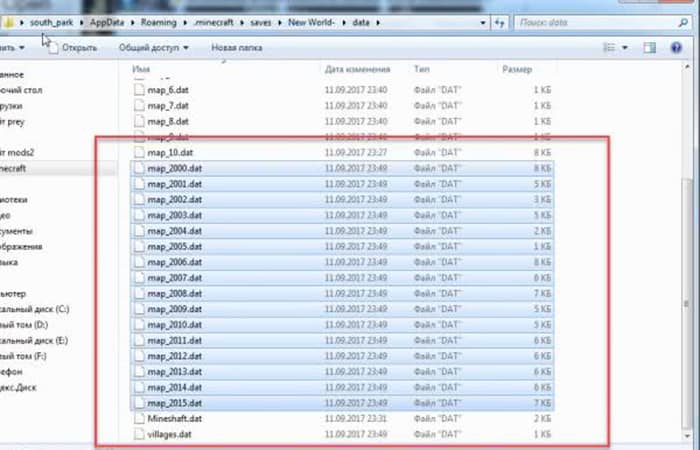
- Paso 8: También escribe el comando en el juego: /give ВАШНИК filled_map 1 2000
- Paso 9: Recibirás la tarjeta: /give ВАШНИК filled_map 1 2001
NOTA: Si recibes un mensaje como este: No tiene permiso para usar este comando, o No tiene permiso para usar este comando, necesitarás habilitar trampas en tu mundo Minecraft.
- Paso 10: Luego, lo cuelgas en la pared en orden:
Puedes descargar mapa de imágenes del programa para Minecraft aquí: image-map.exe [158 Kb]
Método 2 para poner una imagen en Minecraft
El segundo método para poner una imagen en Minecraft es por medio del RMB. Veamos cómo hacerlo:
- Paso 1: eliges la opción RMB en el juego y verás el mapa de la zona en la que se activas.
- Paso 2: Ahora distribuyes el dibujo en bloques para mostrarlo en el mapa. Y luego colocamos la tarjeta en un marco.
Ventajas y desventajas de poner una imagen con Minecraft en el mapa.
Ventajas:
- Se puede realizar sin programas
- Es posible hacer las modificaciones que quieras.
Contras:
- La demanda de recursos es muy larga.
Método 3: Cualquier imagen en un mapa en Minecraft.
En esta parte, te mostraremos cómo poner una imagen en Minecraft de cualquier dibujo que quieras y ponerlas en cualquier imagen en mapas en Minecraft. Solo sigue estos pasos:
Mira También 5 Mejores Programas Para Dibujar Comics
5 Mejores Programas Para Dibujar Comics- Paso 1: Primero, debes ir al sitio especial mc-map.djfun.de(sin él, nada funcionará).
- Paso 2: Encontrarás la imagen que necesitas (necesariamente cuadrada, para una visualización más correcta en el juego). Dirígete al sitio que indicamos anteriormente. En la línea Paso 1 - Seleccione un archivo de imagen, haz clic en el botón seleccionar el archivo y selecciona la imagen que necesitas.
Imagen
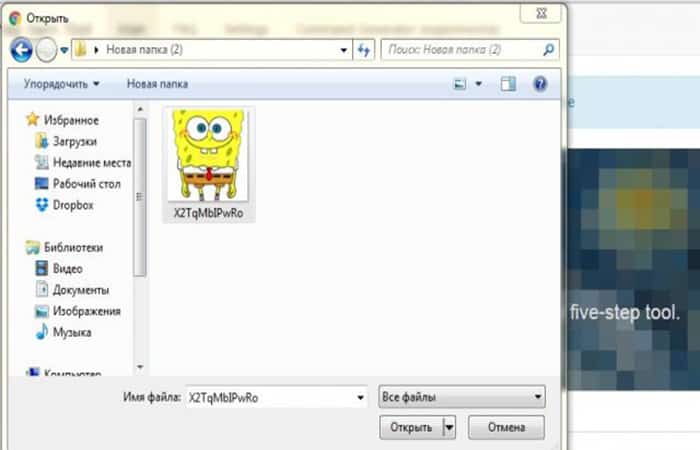
- Paso 3: Aquí pasamos a la pestaña número 2, donde se te ofrece estirar la imagen en varias tarjetas o dejar la imagen en una tarjeta (en total, puedes estirarla en 4 tarjetas horizontal y verticalmente). Después de seleccionar la configuración, haz clic en el botón Seleccionar número
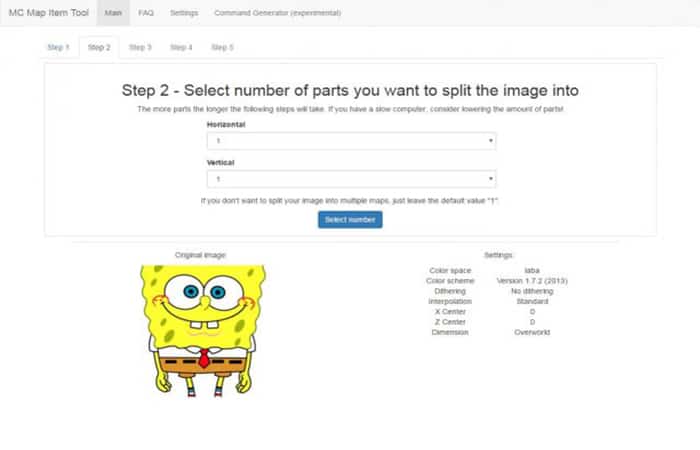
- Paso 4: Ahora entras en la pestaña número 3, donde debes hacer clic en el botón Ajustar colores, y luego se te redirige a la pestaña del paso número 4, donde tienes lugar el proceso principal para colocar la imagen.
- Paso 5: Abre la carpeta con nuestro mapa. Para ir a ella, haz lo siguiente:
- Pulsa los WIN + R llaves
- Escribe %appdata% en la línea de entrada.
- Selecciona el Roaming carpeta
- A continuación, selecciona la carpeta Minecraft
- Ahora, seleccione la guarda carpeta y escoge la carpeta con tu tarjeta.
- Paso 5: En la carpeta con el mapa, abre la carpeta de.. Ahora busca el archivo map_digital.dat (por ejemplo, tendrás los archivos: map_0.data y map_1.data).
NOTA: Debes recordar el número en el archivo que se creó por última vez, es decir, si tienes archivos map_0.data y map_1.data, entonces debes recordar el número 1.
- Paso 6: Dirígete al sitio e ingresa el número 1 más de lo que recuerda en el línea de entrada. Es decir, si tenías el último archivo data, recuerda el número 1.
- Paso 7: entonces en la línea de entrada ingresas el número 2. Si no tienes ningún archivo data en absoluto, entonces en la línea de entrada la dejas en el número 0.
- Paso 8: Después de configurar el número en la línea de entrada, haz clic en el botón Crear archivo.
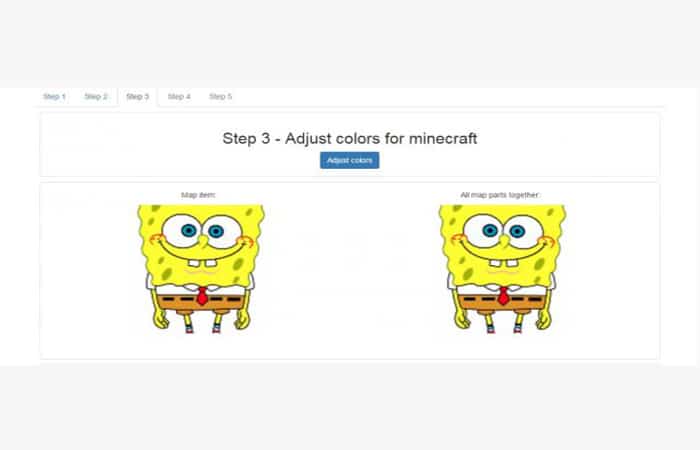
- Paso 9: Ahora pasarás al paso 5, donde te ofrecerán descargar el archivo creado. Descarga y carga el archivo en la carpeta de datos de tu mapa.
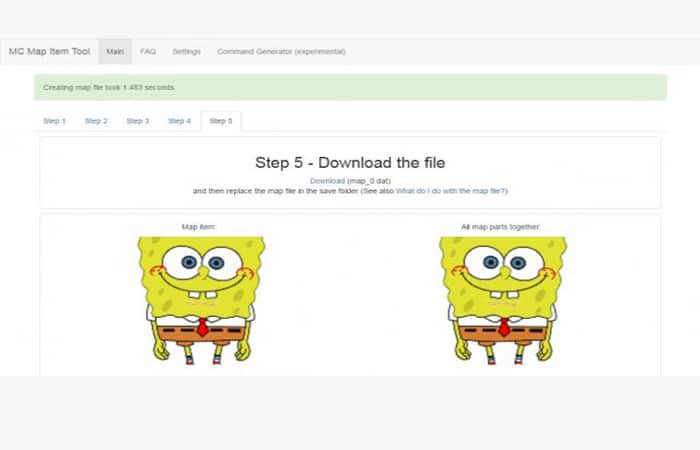
- Paso 10: dirígete al juego y escribe el comando que da tu apodo en minecraft: lleno_mapa número 1 y el número que ingresaste en el sitio. En este caso, se ve así: / give SaNeR minecraft: fill_map 1 0. Cuelgas el mapa resultante en el marco y eso es todo. Sin trucos, obtendrás una nueva imagen en Minecraft.
Método 4: ImageMaps
Ahora veamos el último método para poner una imagen en Minecraft con el complemento ImageMaps. Esta utilidad agregada te ayudará a decorar tu servidor en Minecraft. Ahora podrás instalar imágenes directamente en los mapas de tu servidor. Deberás cargar una imagen en el servidor, registrar un comando y tu nuevo mapa con tu imagen que aparecerá en el servidor. Con este complemento, no solo puedes hacer álbumes de recortes geniales con tarjetas, sino también crear pancartas en el spawn insertando tarjetas en marcos.
- NOTA: Al hacer fotografías para tarjetas, recuerda que una tarjeta es una imagen de 128 x 128 píxeles.
- Por ejemplo:Un banner básico tiene un tamaño de 640 por 256 píxeles, respectivamente, en Minecraft sus dimensiones son de 5 por 2 bloques.
También hay una advertencia, Minecraft tiene una paleta de colores limitada y, por lo tanto, tus imágenes pueden verse diferentes en el juego. Todavía no debes colocar muchos banners en un solo lugar, ya que pueden cargar tu servidor. En la pantalla se puede ver la distorsión del color naranja y se verá más saturado.
¿Cómo poner una imagen en Minecraft con ImageMaps?
- Paso 1: Primero, debes colocar todas las imágenes a lo largo de esta ruta en los complementos de tu servidor: / ImageMap / imágenes (formatos compatibles: PNG, JPEG, BMP, GIF)
- Paso 2: Luego dirígete al servidor y escribe el comando: / imagemap <nombre de la imagen con la extensión> verdadero.
- Paso 3: Luego dirígete a la pared y presiona RMB y luego tu imagen aparecerá en la pared.
- Paso 4: Además, si necesitas exactamente la tarjeta en tus manos, haz clic en la rueda del mouse, coloca el cursor sobre el marco con la tarjeta y la tarjeta estará en tu mano (funciona en creativo). Si estás en supervivencia, puedes simplemente romper el marco y eso es todo, la tarjeta se caerá por sí sola.
Tal vez te interese leer sobre: World Of Warcraft No Ha Podido Iniciar La Aceleración 3D. 16 Soluciones
Como verás, estos son los 4 métodos para poner una imagen en Minecraft de forma personalizada sin programas de terceros, con estas opciones puedes darle una mejor imagen a tu mundo y divertirte de manera diferente. Esperamos haberte ayudado.
Mira También 6 Mejores Programas Para Mantenimiento de la PC
6 Mejores Programas Para Mantenimiento de la PCDeja una respuesta

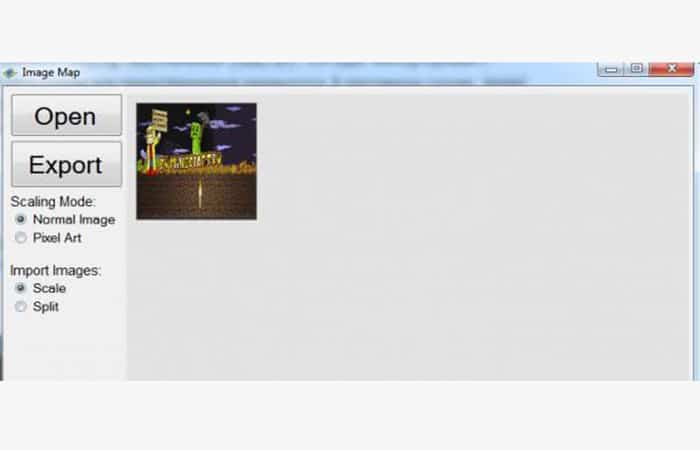
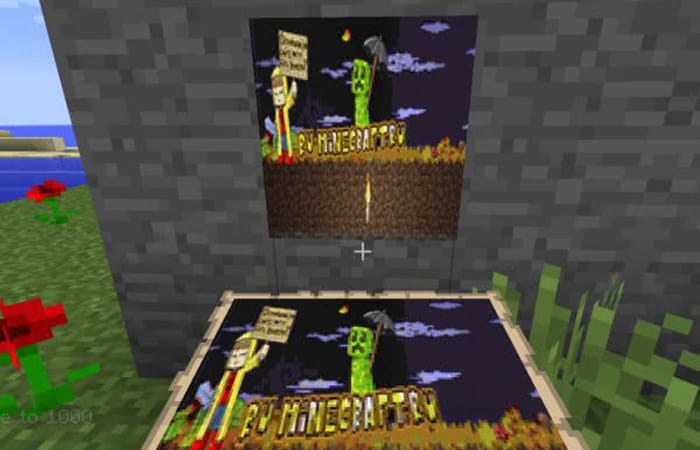
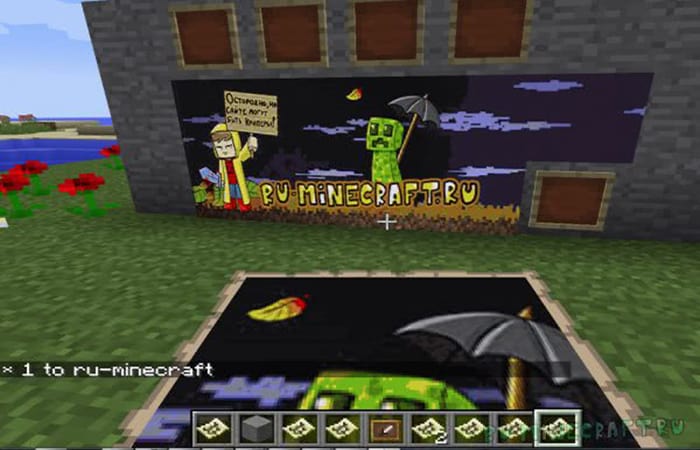
►TAMBIÉN DEBERÍAS LEER...