Cómo Invertir Colores En Corel Photo Paint
En la actualidad existen diversos software para la edición de imágenes con comandos avanzados similares a un estudio de diseño gráfico profesional, que te permiten retocar imágenes y crear infografías originales. En este artículo te enseñaremos cómo invertir colores en Corel Photo Paint.
También te puede interesar leer sobre: Los 7 Mejores Programas de Diseño Gráfico.
Cómo invertir colores en Corel Photo Paint (Pasos)
Es muy fácil, sigue los siguientes pasos y sabrás cómo invertir colores en Corel de tus imágenes preferidas:
- Paso 1: inicia un nuevo documento en Corel.
- Paso 2: selecciona la fotografía o imagen en tus documentos desde Corel Photo-Paint. Haz clic en el botón “Agregar fotos”, selecciona la imagen desde tus documentos de Corel que vas a invertir, y pulsa en el botón “Siguiente”.
- Paso 3: debes convertir la imagen en mapa de bits. Selecciona la pestaña “Mapa de bits” y haz clic en “Convertir en mapa de bis” y pulsa en el botón “Aceptar”.
- Paso 4: luego debes cambiar el contraste de la fotografía seleccionada. Ve a la pestaña “Avanzado” y selecciona “Agregar efecto” al desplegar haz clic en “Anotación” > “Procesamiento de color” > “Brillo-Contraste”.
- Paso 5: por último, pulsa en la casilla “Invertir”, y haz clic en “Inicio”. De esta forma ya sabrás cómo invertir colores en Corel de tus imágenes.
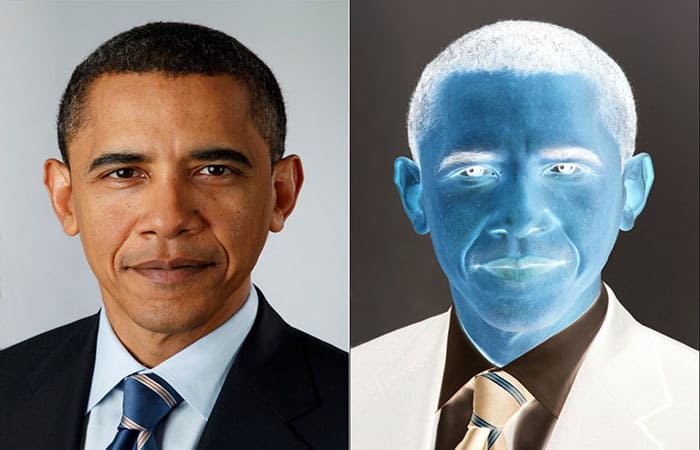
¿De qué trata este efecto?
Cuando te explicamos cómo invertir colores en Corel Photo Paint, es para demostrarte que este efecto busca darle un aspecto negativo a la imagen seleccionada.
En términos técnicos, invertir el color de una imagen da como resultante el color complementario de la misma. Al aplicar este efecto, la tonalidad del color rojo se transforma en cian, el verde en magenta y el azul en amarillo, y viceversa.
Al utilizar este efecto está dando a la imagen un aspecto de negativo fotográfico. Si deseas escanear fotografías en blanco y negro, este filtro te permitirá revivir los colores y mantener los recuerdos intactos de tus momentos especiales.
Mira También Los 7 Mejores Programas Para Administrar Restaurantes
Los 7 Mejores Programas Para Administrar Restaurantes¿Qué es Corel Photo Paint?
Desde el inicio de la era digital nos hemos visto en la necesidad de utilizar nuevas herramientas que nos permitan darle un toque único y especial a nuestros gustos audiovisuales. El interés de convertirnos en profesionales de la edición ha generado el desarrollo de diversas aplicaciones como Corel Photo Paint, con el que podrás realizar ediciones en tus imágenes.
De igual forma, podrás elegir entre diversas opciones y texturas, así como disfrutar de una amplia paleta de colores, pinceles y una biblioteca de imágenes prediseñadas. Te recomendamos continuar leyendo artículo. Si ya aprendiste a cómo invertir colores en Corel Photo Paint, continúa leyendo y descubre las novedades que te trae esta asombrosa aplicación.
¿Cómo editar imágenes en Corel Photo Paint?
Primero que nada debes tener un conocimiento básico de la aplicación, y a continuación te dejo los pasos que de manera simple te permitirán convertirte en un profesional de la edición. Para incorporar las imágenes que desee editar, o simplemente deseas iniciar en la aplicación con dibujos originales tendrás las siguientes opciones:
- Apertura de imágenes
- Importación de archivos
- Escaneo de imágenes
- Carga de fotos desde una cámara digital
- Inicio de nuevas imágenes
Vale la pena acotar, que a través de Corel Photo Paint no solo podrás invertir el color de un imagen, sino que también tienes la posibilidad abrir la mayoría de los formatos de imagen de mapa de bits, así como clipart y fotos que estén alojadas en tu ordenador personal.
Para abrir una imagen sigue los siguientes pasos:
- Paso 1: Haz clic en Archivo, Abrir.
- Paso 2: Elige la unidad o carpeta en la que se encuentra almacenado el archivo
- Paso 3: Activando la casilla de previsualización podrás ver la imagen en miniatura
- Paso 4: Luego haz doble clic en el nombre de archivo
Cómo posterizar, aplicar umbral y desentrelazar imágenes en Corel Photo Paint
En este artículo no solo te enseñaremos cómo invertir colores en Corel, sino también, te explicaremos sobre diversos efectos que pueden ser aplicados. Tendrás conocimientos sobre filtros y efectos especiales que te permitirán realizar las transformaciones que desees en tus imágenes.
Mira También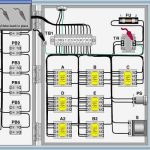 Los 7 Mejores Programas Para Simular Circuitos Eléctricos.
Los 7 Mejores Programas Para Simular Circuitos Eléctricos.Es posible aplicar desde un efecto especial a toda la imagen o simplemente parte de ella. Debes tener en cuenta que es posible transformar el colorido y la tonalidad de las imágenes para generar el efecto deseado con Corel Photo Paint.
Posterizar
La posterización de la imagen se trata de reducir el número de colores o de valores tonales del archivo seleccionado al nivel que queramos, con la intención de generar un efecto con pocos tonos y presentar una imagen con la calidad tipo poster.
Luego de aplicar este efecto obtendremos imágenes semejantes a carteles antiguos.

Para lograr este efecto debes hacer clic en la imagen, seleccionar “Transformar” y después aplicar el efecto de posterizar. Si la aplicación te arroja un cuadro de diálogo solo ajusta la configuración del efecto.
Nota: el efecto de posterizar resaltará mejor en una imagen con escala de grises.
Umbral
La opción de umbral en Corel Photo Paint, te permitirá transforma una imagen a color en blanco y negro pero con la diferencia que contarás con suficiente contraste para poder editarla luego.
Mira También Los 7 Mejores Programas Para Ver TV en la PC.
Los 7 Mejores Programas Para Ver TV en la PC.Con un poco de imaginación e intentando jugar con el blanco y negro, podrás generar un buen efecto en tus fotografías.

Debes tener en cuenta que los píxeles más claros que el umbral presentes en la fotografía se convertirán en blanco, mientras que los más oscuros se convertirán en negro. Recuerda que el efecto umbral transformará tus imágenes en blanco y negro, mientras que en la explicación de cómo invertir colores en Corel, te mostramos que el efecto arrojará un tono negativo de la imagen.
Desentrelazar imágenes
La acción de desentrelazar las imágenes en Corel Photo Paint es la idónea para corregir aquellas fotografías que han sido escaneadas o las capturas que se han hecho en un vídeo. Con esta opción, podrás tener la posibilidad de eliminar las líneas que aparecen y distorsionan la imagen.
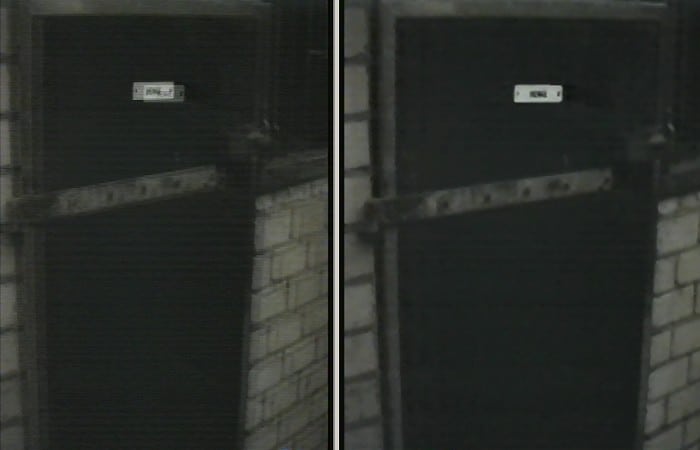
Ten en cuenta que si aplicas este efecto a imágenes de alta calidad podrás obtener un aspecto borroso, disminuyendo así, la definición de la fotografía. Este efecto puede ser utilizado como una capa, por lo que te permite implementar acciones más sutiles sin que se note un gran cambio en la imagen original.
Quizás te pueda interesar leer sobre: 10 Aplicaciones Para Mejorar la Calidad de las Fotos
Recomendaciones para utilizar Corel Photo Paint
Si ya aprendiste a cómo invertir colores en Corel, posterizar, aplicar el efecto umbral y desentrelazar imágenes en Corel Photo Paint, solo te recomendamos usarla con paciencia, inteligencia y dedicación para lograr los resultados esperados.
Mira También Los 7 Mejores Programas Para Leer EPUB Gratis en Internet
Los 7 Mejores Programas Para Leer EPUB Gratis en InternetConclusión
Recuerda que con Corel Photo Paint podrás personalizar, restaurar y crear imágenes propias con una diversidad de efectos y funciones que te harán sentir como en un estudio profesional. Esperamos que esta breve explicación te haya aclarado las dudas de cómo invertir colores en Corel Photo Paint. Te dejo el link de descarga.
Deja una respuesta

►TAMBIÉN DEBERÍAS LEER...