Logra una portada atractiva en Word con estos simples pasos
En este tutorial aprenderás a crear una portada atractiva en Word para tus trabajos y documentos. Con unos pocos pasos y herramientas, podrás diseñar una portada creativa y profesional que destaque ante los demás. ¡No te pierdas este artículo y sorprende con tus presentaciones!
- El paso a paso para crear una portada profesional en Microsoft Word
- ✅ Sorprende a todos!!! PowerPoint MODERNO y ELEGANTE 🔥 (Fácil y RÁPIDO) 🔥
-
COMO HACER UNA PORTADA EN WORD
- ¿Cómo elegir la imagen adecuada para la portada de un documento en Word?
- Tutorial paso a paso para insertar una imagen en la portada del documento.
- ¿Cómo agregar texto en la portada y personalizar su fuente, tamaño y color?
- Cómo utilizar las herramientas de diseño en Word para crear una portada atractiva.
- ¿Qué elementos deben incluirse en una portada de Word para que sea efectiva?
- Tutorial sobre cómo guardar una plantilla de portada personalizada para su uso futuro.
- Palabras Finales
- ¡Comparte y Comenta!
El paso a paso para crear una portada profesional en Microsoft Word
Para crear una portada profesional en Microsoft Word, sigue estos pasos:
1. Abre un documento nuevo en blanco.
2. Haz clic en la pestaña "Insertar" en la barra de herramientas superior.
3. Selecciona "Portada" en el menú desplegable.
4. Elige una plantilla de portada que se ajuste a tus necesidades y haz clic en ella.
5. Inserta el título de tu documento en la sección correspondiente de la portada.
6. Agrega cualquier otro texto que desees incluir en la portada, como subtítulos o nombres de autores.
7. Personaliza el diseño de la portada utilizando las herramientas de formato de Word. Puedes cambiar el color de fondo, agregar imágenes o ajustar el tamaño y la posición del texto.
8. Guarda tu documento y asegúrate de que la portada se vea como deseas.
Recuerda: para que tu portada sea realmente profesional, debes prestar atención a los detalles. Utiliza fuentes legibles y atractivas, asegúrate de que todos los elementos estén alineados correctamente y utiliza colores que complementen el contenido de tu documento. Con estos simples pasos, puedes crear una portada impresionante en Microsoft Word.
- Abre un documento nuevo
- Haz clic en "Insertar"
- Selecciona "Portada"
- Elige una plantilla
- Inserta el título y otros textos
- Personaliza el diseño
- Guarda el documento
✅ Sorprende a todos!!! PowerPoint MODERNO y ELEGANTE 🔥 (Fácil y RÁPIDO) 🔥
COMO HACER UNA PORTADA EN WORD
¿Cómo elegir la imagen adecuada para la portada de un documento en Word?
Para elegir la imagen adecuada para la portada de un documento en Word, sigue estos pasos:
1. Selecciona una imagen que sea relevante al contenido del documento y que tenga una resolución adecuada para ser utilizada como portada.
Mira También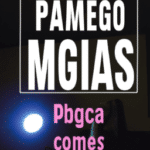 Guía para crear una portada impactante de ensayo
Guía para crear una portada impactante de ensayo2. Asegúrate de que la imagen tenga una orientación horizontal para que se ajuste bien al formato de la página.
3. Si deseas que la imagen ocupe toda la página, selecciona la opción "Ajustar a página" en la pestaña "Diseño de página" y asegúrate de que la opción "Bloquear relación de aspecto" esté desactivada.
4. Si deseas que la imagen ocupe solo una parte de la página, puedes utilizar la herramienta "Recortar" para ajustar su tamaño y forma.
5. Agrega un título y subtítulo con negritas para identificar el contenido del documento y su autor.
6. Si deseas añadir más información sobre el contenido del documento, puedes utilizar etiquetas html
- para crear listados con viñetas o Mira También
- Un punto adicional a considerar es que, si bien esta guía se centra en Microsoft Word, muchos otros programas de procesamiento de texto también permiten guardar plantillas personalizadas.
- Seleccionar una imagen llamativa y apropiada para el tema de tu documento.
- Elegir fuentes legibles y coherentes para el título y subtítulo.
- Añadir detalles adicionales, como bordes o formas, para darle vida a tu portada.
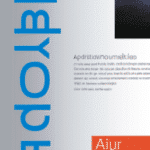 Guía para crear una portada profesional en trabajos académicos
Guía para crear una portada profesional en trabajos académicos- para crear listados numerados.
Recuerda que la imagen de la portada es lo primero que verán los lectores al abrir tu documento, por lo que es importante que sea atractiva y relevante al contenido del mismo.
Tutorial paso a paso para insertar una imagen en la portada del documento.
¡Claro! Aquí tienes un tutorial paso a paso para insertar una imagen en la portada de tu documento:
1. Abre el documento en el que deseas insertar la imagen de portada.
2. Haz clic en la pestaña "Insertar" en la barra de herramientas.
3. Selecciona "Imagen" en el menú desplegable.
4. Busca la imagen que deseas usar como portada y selecciona "Insertar".
5. Ajusta el tamaño de la imagen según tus preferencias utilizando los puntos de ajuste en los bordes de la imagen.
6. Si deseas agregar un borde a la imagen, selecciona la imagen y haz clic en la pestaña "Formato" en la barra de herramientas.
7. Selecciona "Borde de imagen" y elige el estilo y color de borde que prefieras.
8. Para agregar un título a la imagen, selecciona la imagen y haz clic en la pestaña "Insertar" en la barra de herramientas.
9. Selecciona "Cuadro de texto" y escribe el título deseado.
10. Ajusta el tamaño del cuadro de texto y colócalo en la posición deseada sobre la imagen.
11. Guarda los cambios en tu documento.
¡Listo! Ahora tienes una imagen de portada personalizada para tu documento. Recuerda utilizar negritas para resaltar las acciones principales y
para listas numeradas en caso de ser necesario.
Mira También Consejos para crear una portada escolar impresionante.
Consejos para crear una portada escolar impresionante. ¿Cómo agregar texto en la portada y personalizar su fuente, tamaño y color?
Para agregar texto en la portada y personalizar su fuente, tamaño y color, puedes seguir estos pasos:
1. Selecciona la herramienta de texto en la barra de herramientas.
2. Haz clic en el lugar donde deseas agregar el texto en la portada.
3. Escribe el texto que deseas agregar.
4. Para personalizar la fuente, tamaño y color del texto, selecciona el texto y busca las opciones de formato de texto en la barra de herramientas. Aquí podrás elegir la fuente, el tamaño y el color que desees.
5. Una vez que hayas personalizado el texto según tu gusto, guarda los cambios y cierra la ventana de edición.
Mira También Postura de un tema: Tutorial práctico para lograrlo
Postura de un tema: Tutorial práctico para lograrloRecuerda que todas estas opciones también pueden ser aplicadas a lo largo del documento. Si deseas crear listados numerados o con viñetas, puedes utilizar las etiquetas HTML
y
, respectivamente. Para destacar frases importantes, puedes usar la etiqueta para colocar negritas en el texto.
Espero que estos consejos te sean útiles. ¡Buena suerte con tu diseño de portada!
Cómo utilizar las herramientas de diseño en Word para crear una portada atractiva.
Para utilizar las herramientas de diseño en Word y crear una portada atractiva, sigue los siguientes pasos:
1. Abre un nuevo documento en Word y selecciona la pestaña "Diseño de página".
2. En la sección "Configurar página", selecciona el tamaño de papel y orientación que deseas para tu portada.
3. En la sección "Fondo de página", elige un color o imagen de fondo para tu portada.
4. Añade un título llamativo en la parte superior de la portada, utilizando la herramienta de texto y eligiendo una fuente atractiva y legible. Puedes utilizar la herramienta de negritas () para destacar algunas palabras clave.
5. Añade una imagen que vaya acorde con el tema de tu portada. Para ajustarla al tamaño que necesitas, puedes utilizar la herramienta de recortar imagen.
6. Agrega otros elementos gráficos como formas o líneas para añadir interés visual a la portada.
7. Añade información adicional como el autor, fecha de publicación o cualquier otro dato relevante utilizando la herramienta de texto y el formato adecuado.
8. Revisa y ajusta el diseño según sea necesario.
Recuerda que puedes utilizar la etiqueta
para listar los pasos en orden numérico y la etiqueta
para listas con viñetas si lo consideras necesario. ¡Y voilà! Ya tienes una portada atractiva para tu documento en Word.
¿Qué elementos deben incluirse en una portada de Word para que sea efectiva?
Para crear una portada efectiva en Word, es recomendable incluir los siguientes elementos:
1. Título del documento: debe ser claro y conciso, reflejando el contenido del documento.
2. Nombre del autor o autores: es importante dar crédito a quien creó el documento.
3. Logotipo o imagen: si es relevante para el contenido del documento, puede incluirse una imagen o logotipo que lo represente.
4. Fecha de creación o actualización: para documentos que se actualizan con frecuencia, es importante indicar la fecha de creación o la última fecha de actualización.
5. Información de contacto: si el documento es para un público más amplio, puede ser útil incluir información de contacto para el autor o la organización responsable.
6. Esquema de colores: utilizar una paleta de colores coherente y atractiva puede mejorar la estética de la portada.
Es importante destacar que la portada debe ser visualmente atractiva y fácil de leer, por lo que se recomienda utilizar fuentes claras y legibles, así como imágenes de alta calidad. Una vez que se ha creado la portada, se puede utilizar la opción "Guardar como" para guardarla como una página independiente que se puede imprimir por separado del documento principal.
Tutorial sobre cómo guardar una plantilla de portada personalizada para su uso futuro.
Para guardar una plantilla de portada personalizada para su uso futuro, sigue estos pasos:
1. Abre un documento en blanco en tu programa de edición de texto o procesador de palabras favorito.
2. Diseña la portada de acuerdo a tus necesidades y preferencias. Puedes agregar imágenes, texto, formas y colores según lo desees.
3. Una vez que hayas completado la portada, selecciónala en su totalidad haciendo clic y arrastrando el cursor sobre ella.
4. A continuación, haz clic en Archivo y selecciona Guardar como.
5. En la ventana emergente, escribe el nombre de la plantilla de portada y selecciona la ubicación donde deseas guardarla en tu computadora.
6. Ahora, selecciona el tipo de archivo como Plantilla (*.dotx) o Plantilla (*.dotm) según tu programa de edición de texto o procesador de palabras.
7. Haz clic en Guardar para guardar la plantilla.
Ahora, para utilizar la plantilla de portada personalizada en el futuro, simplemente abre un nuevo documento en blanco en tu programa de edición de texto o procesador de palabras, y haz clic en Archivo y luego en Nuevo. Luego, selecciona la plantilla de portada personalizada que guardaste previamente y haz clic en Crear.
Recuerda:
- Es importante guardar la plantilla en un lugar fácilmente accesible para encontrarla rápidamente en el futuro.
- Al crear la plantilla, asegúrate de que los elementos que agregaste no estén protegidos por derechos de autor.
Palabras Finales
Hacer una portada bonita en Word puede parecer una tarea difícil al principio, pero con los pasos adecuados y un poco de creatividad, podrás crear una portada impresionante en poco tiempo. Recuerda que la portada es la primera impresión que tendrán tus lectores, por lo que es importante dedicarle tiempo y esfuerzo para lograr un diseño atractivo y profesional.
No te olvides de:
¡Ahora que sabes cómo hacer una portada en Word bonita, pon manos a la obra y deja volar tu creatividad!
¡Comparte y Comenta!
¿Te ha resultado útil este tutorial? ¡Compártelo con tus amigos en redes sociales y ayúdalos a crear portadas increíbles para sus documentos! No dudes en dejar un comentario con tus sugerencias, preguntas o cualquier otra cosa que quieras compartir sobre el tema. ¡Estamos deseando saber tu opinión! Y si necesitas ayuda adicional en la creación de portadas en Word, ¡no dudes en ponerte en contacto con nosotros! Estaremos encantados de ayudarte.
Deja una respuesta

►TAMBIÉN DEBERÍAS LEER...