Tutorial: Cómo realizar una captura de pantalla en laptop Toshiba.
En este tutorial aprenderás cómo hacer una captura de pantalla en laptop Toshiba, ya sea que necesites guardar información importante o compartir algo interesante en tus redes sociales. Este proceso es muy sencillo y rápido, y podrás hacerlo en cualquier modelo de laptop Toshiba. Sigue leyendo para descubrir los pasos que debes seguir.
- Guía paso a paso para capturar la pantalla en una laptop Toshiba: Tutoriales de informática
- 14 trucos para la computadora que quisiéramos haber aprendido antes
-
Cómo ACTIVAR el TECLADO ILUMINADO en CUALQUIER PORTÁTIL |*2020*
- ¿Cómo acceder a la herramienta de captura de pantalla en una laptop Toshiba?
- ¿Cuáles son las diferentes opciones de captura de pantalla disponibles en una laptop Toshiba?
- ¿Cómo guardar y compartir una captura de pantalla en una laptop Toshiba?
- ¿Cómo utilizar la herramienta de recorte para personalizar una captura de pantalla en una laptop Toshiba?
- ¿Cómo programar una captura de pantalla automática en una laptop Toshiba?
- ¿Cómo solucionar problemas comunes al realizar una captura de pantalla en una laptop Toshiba?
- Palabras Finales
- ¡Comparte y Comenta!
Guía paso a paso para capturar la pantalla en una laptop Toshiba: Tutoriales de informática
Para capturar la pantalla en una laptop Toshiba, sigue estos pasos:
1. Abre la ventana o aplicación que deseas capturar.
2. Presiona la tecla "Impr Pant" o "PrtSc" en tu teclado. Esta tecla puede estar abreviada de diferentes maneras según el modelo de tu laptop Toshiba.
3. Abre el programa Paint o cualquier otro programa de edición de imágenes.
4. Haz clic en "Editar" y selecciona "Pegar" o presiona "Ctrl + V" para pegar la imagen capturada en la ventana del programa.
5. Guarda la imagen en tu computadora en el formato que desees.
Recuerda: Si deseas capturar solo una parte de la pantalla, utiliza la tecla "Windows + Shift + S" para abrir la herramienta de recorte y selecciona el área que deseas capturar. Luego, sigue los mismos pasos a partir del paso 3.
Este tutorial es útil para aquellas personas que necesitan capturar imágenes de su pantalla para realizar presentaciones, tutoriales, manuales o simplemente para compartir información con otros usuarios.
Espero que esta guía haya sido de utilidad para ti.
Mira También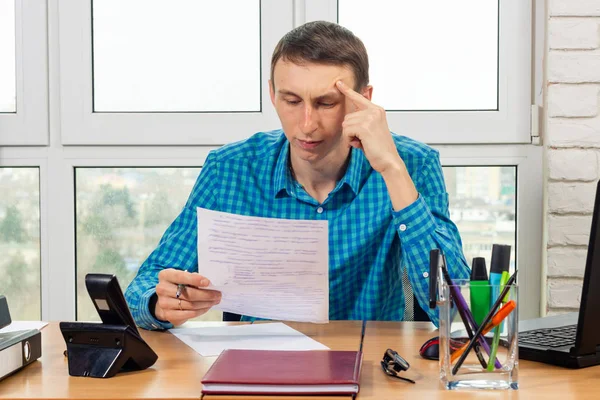 Cómo redactar una carta efectiva de exposición de motivos.
Cómo redactar una carta efectiva de exposición de motivos.14 trucos para la computadora que quisiéramos haber aprendido antes
Cómo ACTIVAR el TECLADO ILUMINADO en CUALQUIER PORTÁTIL |*2020*
¿Cómo acceder a la herramienta de captura de pantalla en una laptop Toshiba?
Para acceder a la herramienta de captura de pantalla en una laptop Toshiba, sigue estos pasos:
1. Presiona la tecla "Windows" + "PrtScn" al mismo tiempo. Esto tomará una captura de pantalla de toda la pantalla y la guardará automáticamente en la carpeta de "Imágenes" en tu equipo.
2. Si deseas capturar solo una parte de la pantalla, presiona la tecla "Windows" + "Shift" + "S". Esto abrirá la herramienta "Recortes y anotaciones", donde podrás seleccionar el área que deseas capturar.
3. También puedes acceder a la herramienta de captura de pantalla desde el menú de inicio. Haz clic en el botón "Inicio" de Windows y busca "Herramienta de Captura". Haz clic en ella para abrirla y selecciona el tipo de captura que deseas hacer.
Recuerda: Puedes utilizar estas herramientas para tomar capturas de pantalla de tutoriales o cualquier otra cosa que desees guardar como referencia. ¡Espero que esto te haya sido útil!
- Presiona "Windows" + "PrtScn" para capturar toda la pantalla.
- Presiona "Windows" + "Shift" + "S" para seleccionar una parte de la pantalla.
- Busca "Herramienta de Captura" en el menú de inicio para acceder a la herramienta.
¿Cuáles son las diferentes opciones de captura de pantalla disponibles en una laptop Toshiba?
Las laptops Toshiba ofrecen varias opciones de captura de pantalla que pueden ser útiles en diferentes situaciones. A continuación, se detallan las opciones disponibles:
1. Captura de pantalla completa: Esta opción permite capturar toda la pantalla de la laptop Toshiba. Para realizarla, debes presionar la tecla "PrtScn" (Print Screen).
2. Captura de pantalla de una ventana activa: Si deseas tomar una captura de pantalla de una ventana específica que está abierta en tu laptop Toshiba, debes hacer clic en la ventana para asegurarte de que esté activa y luego presionar las teclas "Alt" y "PrtScn".
Mira También Carta para demostrar ingresos mensuales: guía práctica.
Carta para demostrar ingresos mensuales: guía práctica.3. Captura de pantalla de una selección personalizada: Si solo necesitas capturar una parte de la pantalla, puedes hacer una selección personalizada con la herramienta "Recortes". Para abrir esta herramienta, busca "Recortes" en la barra de búsqueda del menú de inicio de Windows. Una vez abierta la herramienta, selecciona la zona que deseas capturar y guárdala como archivo de imagen.
Las opciones de captura de pantalla disponibles en una laptop Toshiba son la captura de pantalla completa, la captura de pantalla de una ventana activa y la captura de pantalla de una selección personalizada con la herramienta "Recortes". Estas opciones pueden ser útiles en diferentes situaciones, como para guardar información importante o compartir imágenes con otros usuarios.
¿Cómo guardar y compartir una captura de pantalla en una laptop Toshiba?
Para guardar y compartir una captura de pantalla en una laptop Toshiba, sigue los siguientes pasos:
1. Presiona la tecla "Impr Pant" o "PrtScn" en tu teclado para tomar una captura de pantalla de toda la pantalla.
2. Para tomar una captura de pantalla de una ventana específica, haz clic en la ventana para asegurarte de que está activa, y luego presiona las teclas "Alt" y "Impr Pant" o "PrtScn" juntas.
3. Abre un programa de edición de imágenes como Paint, Photoshop o GIMP.
4. Haz clic en "Archivo" en la barra de herramientas y selecciona "Nuevo" para abrir un archivo nuevo en blanco.
5. Presiona las teclas "Ctrl" y "V" juntas para pegar la captura de pantalla en el archivo en blanco.
6. Si es necesario, edita la imagen utilizando las herramientas de edición de imágenes disponibles en el programa.
7. Guarda la imagen haciendo clic en "Archivo" y luego en "Guardar como". Elige un nombre de archivo y una ubicación para guardar la imagen en tu computadora.
8. Para compartir la imagen, adjunta el archivo a un correo electrónico, guárdalo en una unidad flash USB o súbelo a una plataforma de almacenamiento en línea como Google Drive o Dropbox.
Recuerda: Si deseas tomar una captura de pantalla parcial de la pantalla, en lugar de toda la pantalla, puedes utilizar la herramienta de recorte de Windows. Para ello, presiona la tecla de Windows + Shift + S y selecciona la parte de la pantalla que deseas capturar. Luego, pega la imagen en un programa de edición de imágenes y sigue los pasos 5-8 mencionados anteriormente.
- Presiona la tecla "Impr Pant" o "PrtScn" en tu teclado para tomar una captura de pantalla de toda la pantalla.
- Para tomar una captura de pantalla de una ventana específica, haz clic en la ventana para asegurarte de que está activa, y luego presiona las teclas "Alt" y "Impr Pant" o "PrtScn" juntas.
- Abre un programa de edición de imágenes como Paint, Photoshop o GIMP.
- Haz clic en "Archivo" en la barra de herramientas y selecciona "Nuevo" para abrir un archivo nuevo en blanco.
- Presiona las teclas "Ctrl" y "V" juntas para pegar la captura de pantalla en el archivo en blanco.
- Si es necesario, edita la imagen utilizando las herramientas de edición de imágenes disponibles en el programa.
- Guarda la imagen haciendo clic en "Archivo" y luego en "Guardar como". Elige un nombre de archivo y una ubicación para guardar la imagen en tu computadora.
- Para compartir la imagen, adjunta el archivo a un correo electrónico, guárdalo en una unidad flash USB o súbelo a una plataforma de almacenamiento en línea como Google Drive o Dropbox.
Recuerda que estos pasos se aplican específicamente a la marca Toshiba, pero los pasos generales para tomar y guardar una captura de pantalla son similares en la mayoría de las laptops.
Mira También Guía para redactar una carta de motivación universitaria
Guía para redactar una carta de motivación universitaria ¿Cómo utilizar la herramienta de recorte para personalizar una captura de pantalla en una laptop Toshiba?
Para utilizar la herramienta de recorte en una laptop Toshiba y personalizar una captura de pantalla, sigue los siguientes pasos:
1. Abre la aplicación "Recortes" en tu laptop Toshiba. Puedes buscarla en el menú de inicio o escribir "recortes" en la barra de búsqueda.
2. Selecciona "Nuevo" en la barra de herramientas para comenzar un nuevo recorte.
3. Elige el tipo de recorte que deseas realizar: "Recorte de forma libre", "Recorte rectangular", "Recorte de ventana" o "Recorte de pantalla completa".
4. Una vez que hayas seleccionado el tipo de recorte, utiliza el cursor para seleccionar la parte de la pantalla que deseas recortar.
5. Después de haber hecho el recorte, verás una vista previa del mismo en la aplicación "Recortes". En este punto, puedes editar el recorte usando las herramientas de dibujo, resaltado y borrador. También puedes agregar texto o formas si lo deseas.
Mira También Guía para redactar una carta de motivos para maestría.
Guía para redactar una carta de motivos para maestría.6. Cuando hayas terminado de editar el recorte, haz clic en "Archivo" y selecciona "Guardar como" para guardar la imagen en tu computadora.
7. Finalmente, utiliza la imagen personalizada que acabas de crear para lo que necesites.
En resumen:
- Abre la aplicación "Recortes".
- Selecciona "Nuevo" y elige el tipo de recorte que deseas realizar.
- Utiliza el cursor para seleccionar la parte de la pantalla que deseas recortar.
- Edita el recorte según tus necesidades.
- Guarda la imagen en tu computadora.
- Utiliza la imagen personalizada para lo que necesites.
¿Cómo programar una captura de pantalla automática en una laptop Toshiba?
Para programar una captura de pantalla automática en una laptop Toshiba, sigue los siguientes pasos:
1. Abre el programa "Task Scheduler". Puedes abrirlo buscándolo en el menú de inicio o escribiendo "Task Scheduler" en la barra de búsqueda.
2. Haz clic en "Create Basic Task" para crear una nueva tarea básica.
3. Escribe un nombre para la tarea y haz clic en "Next".
4. Selecciona la frecuencia con la que deseas que se realice la captura de pantalla automática. Puedes elegir entre diariamente, semanalmente, mensualmente, etc.
5. Establece la hora exacta en la que deseas que se realice la captura de pantalla automática.
6. Selecciona "Start a program" como acción que deseas realizar.
7. Haz clic en "Browse" y busca el programa "Snipping Tool". Por lo general, está ubicado en la siguiente dirección: C:WindowsSystem32SnippingTool.exe.
8. Haz clic en "Next" y luego en "Finish".
Nota: Si deseas personalizar aún más tu captura de pantalla automática, puedes utilizar software de terceros que te permiten programar la captura de pantalla con más opciones y funcionalidades.
Para programar una captura de pantalla automática en una laptop Toshiba debes abrir el programa "Task Scheduler", crear una nueva tarea básica, seleccionar la frecuencia y la hora en la que deseas que se realice la captura, establecer "Start a program" como acción y buscar el programa "Snipping Tool".
¿Cómo solucionar problemas comunes al realizar una captura de pantalla en una laptop Toshiba?
Para solucionar problemas comunes al realizar una captura de pantalla en una laptop Toshiba, sigue los siguientes pasos:
1. Verifica si tu tecla "Impr Pant" está funcionando correctamente. Esta tecla es la encargada de capturar la pantalla completa.
2. Si la tecla "Impr Pant" no funciona, intenta presionar la tecla "Fn" y luego la tecla "Impr Pant". Esto activará la función de captura de pantalla en algunas laptops Toshiba.
3. Si aún así no puedes realizar capturas de pantalla, intenta utilizar un programa de terceros como "Lightshot" o "Greenshot". Estos programas son gratuitos y te permiten capturar la pantalla completa o una parte específica de la misma.
4. Si el problema persiste, verifica si tu laptop Toshiba tiene instalado algún software de captura de pantalla. Algunas laptops Toshiba vienen con un software preinstalado llamado "Toshiba Screen Capture Utility".
5. Si nada de lo anterior funciona, considera contactar al soporte técnico de Toshiba para obtener ayuda adicional.
Recuerda que estas soluciones solo aplican para laptops Toshiba y pueden variar según el modelo y la configuración de tu equipo. Espero que esta información te haya sido útil y puedas solucionar tus problemas al realizar capturas de pantalla en tu laptop Toshiba.
Palabras Finales
Hacer una captura de pantalla en una laptop Toshiba es una tarea bastante sencilla, pero puede ser un poco confusa para aquellos que no están familiarizados con el proceso. Con los pasos detallados en este tutorial, podrás tomar una captura de pantalla en tu laptop Toshiba sin ningún problema.
Recuerda que es importante seguir los pasos detenidamente y prestar atención a los detalles, como el uso de las teclas correctas o la ubicación del archivo guardado. También es recomendable practicar varias veces hasta sentirte cómodo con el proceso.
No olvides que una imagen vale más que mil palabras, y las capturas de pantalla son una herramienta esencial para documentar errores, compartir información o simplemente capturar momentos importantes. ¡Aprovecha al máximo esta función en tu laptop Toshiba!
Con este tutorial puedes hacer una captura de pantalla en laptop Toshiba sin problemas, siguiendo los pasos detallados y prestando atención a los detalles. ¡Practica y comparte tus capturas de pantalla con tus amigos y colegas!
¡Comparte y Comenta!
¡Esperamos que este tutorial te haya sido de gran ayuda! Si te gustó, no dudes en compartirlo en tus redes sociales para que otros también puedan aprender cómo hacer una captura de pantalla en una laptop Toshiba. Además, ¡nos encantaría saber tu opinión sobre este artículo! Deja un comentario abajo y cuéntanos si encontraste útil esta guía.
Si tienes alguna otra pregunta o necesitas ayuda adicional, no dudes en ponerte en contacto con el administrador de este blog. Estaremos encantados de ayudarte en todo lo que necesites. ¡Gracias por visitarnos y esperamos verte de nuevo pronto!
Deja una respuesta

►TAMBIÉN DEBERÍAS LEER...