Cambiar O Quitar El Fondo De Las Fotos En PicsArt. Aprende Como
Con los teléfonos inteligentes cada vez más avanzados tecnológicamente con cada generación, sus capacidades para tomar grandes fotos también aumentan. Por supuesto, incluso cuando consigues hacer esa foto perfecta, siempre hay algo que puedes hacer para mejorarla aún más. Cómo Cambiar O Quitar El Fondo De Las Fotos En PicsArt
Ahí es donde aplicaciones como PicsArt resultan bastante útiles. Con numerosas herramientas de edición fotográfica, puedes utilizarla para aplicar filtros a tus fotos, así como para recortarlas, reenfocarlas y rotarlas. Una de estas herramientas te permite incluso cambiar el color de fondo de una foto que acabas de tomar, y también cambiar el fondo por una imagen totalmente diferente.
Requisitos
Antes de continuar, asegúrate de que tienes PicsArt instalado en tu smartphone. Si ya lo tienes, asegúrate de que es la última versión de la aplicación. Puedes hacerlo yendo a Google Play y comprobando si hay nuevas actualizaciones disponibles.
Cómo Cambiar O Quitar El Fondo De Las Fotos En PicsArt
Si quieres aprovechar al máximo esta opción, lo mejor es utilizar imágenes que tengan un fuerte contraste de color entre el fondo y el objeto principal. También ayuda que el fondo sea de color sólido. Una vez que hayas decidido qué imagen quieres mejorar, sigue los siguientes pasos para cambiar su color de fondo.
1. Abre la aplicación PicsArt en tu smartphone.
2. Toca el icono + en la parte inferior de la pantalla de la aplicación.
Mira También Cómo Cambiar La Contraseña De Tik Tok
Cómo Cambiar La Contraseña De Tik Tok3. Elige la imagen que quieras editar.
4. Una vez que la imagen se abra, toca el botón Efectos del menú inferior.
5. Desplázate hacia la izquierda y pulsa sobre Colores en el menú Efectos.
Mira También Cómo Hacer Una Copia De Seguridad De Los Archivos Y Carpetas De Ubuntu
Cómo Hacer Una Copia De Seguridad De Los Archivos Y Carpetas De Ubuntu6. Toca la opción de Reemplazo de Color en el menú inferior.
7. Aparecerá el cursor de reemplazo de color. Pasa el ratón por encima del fondo que quieras cambiar.
8. Ahora usa el deslizador de Reemplazar Tono para elegir el nuevo color.
Mira También Cómo Recuperar Mi Cuenta De TikTok (2 Métodos)
Cómo Recuperar Mi Cuenta De TikTok (2 Métodos)9. Una vez que hayas elegido el nuevo color para el fondo, toca el botón Aplicar en la esquina superior derecha de la pantalla.
10. Eso te devolverá a la pantalla "Color" de la aplicación. Ahora, toca de nuevo el botón Siguiente para confirmar los cambios.
11. En la siguiente pantalla, elige a dónde quieres compartir la foto desde el menú.
Mira También Encontrar, Eliminar O Habilitar Referencias Circulares En Excel. Tutorial
Encontrar, Eliminar O Habilitar Referencias Circulares En Excel. TutorialAhora que has cambiado el color de fondo a tu gusto, puedes compartirla con tus amigos o subirla a cualquiera de las redes sociales que utilices.
Cómo utilizar otra imagen como fondo
Gracias a las muchas opciones disponibles en la aplicación PicsArt, puedes incluso combinar dos imágenes diferentes. En este caso, puedes utilizar una imagen como fondo y la otra como objeto principal.
Para esta guía, supongamos que tienes una foto de ti mismo sentado en el césped de un parque y una imagen de la playa al azar. El objetivo es combinarlas para obtener una imagen de ti mismo sentado en esa misma playa. La imagen de la playa será el fondo, y tú sentado en el césped será la principal.
1. Abre la imagen que quieras usar como fondo.
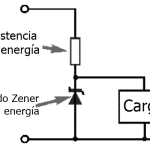 Cómo Quitar El Fondo De Tus Fotos Con PicsArt: ¡Te Traemos La Solución!
Cómo Quitar El Fondo De Tus Fotos Con PicsArt: ¡Te Traemos La Solución!2. Toca Efectos en el menú inferior para establecer el tono de color de la imagen que te gustaría utilizar.
3. Una vez que hayas aplicado el efecto deseado, toca el botón de aplicar en la esquina superior derecha para guardar los cambios.
4. Desliza el menú inferior hacia la derecha hasta que encuentres el icono de Añadir Foto. Tócalo para añadir otra imagen que quieras utilizar con el fondo previamente elegido.
5. En el siguiente menú, elige la imagen tocándola.
Mira También 5 Mejores Programas Para Imprimir Fotos
5 Mejores Programas Para Imprimir Fotos6. Toca la opción Añadir en la esquina superior derecha de la pantalla.
7 Ahora la segunda imagen aparecerá sobre el fondo.
8. Mantén pulsada la segunda imagen para moverla a la posición deseada sobre el fondo. También puedes estirar, encoger o rotar la foto arrastrando las esquinas o el icono de rotación.
Mira También Los 6 Mejores Programas Para Tomar Fotos Desde La PC.
Los 6 Mejores Programas Para Tomar Fotos Desde La PC.9. Toca el icono de recorte del menú inferior. Es el icono en forma de tijera.
10. En la siguiente pantalla, toca el icono con forma de persona. Automáticamente marcará a la persona en la foto pintándola de rojo.
11. Si la selección automática no marca adecuadamente a la persona de la foto, puedes utilizar la herramienta de pincel de color del menú inferior. Solo tienes que tocar ese icono y luego mantenerlo pulsado para pintar el resto de la imagen como te gustaría que apareciera sobre el fondo.
 10 Mejores Programas Para Borrar Fotos Duplicadas
10 Mejores Programas Para Borrar Fotos Duplicadas12. Cuando termines, toca el botón de guardar en la esquina superior derecha de la pantalla.
13. Eso recortará todo lo que no haya sido marcado en rojo, como se mencionó en el paso 11.
14. Ahora puedes ajustar más la posición de la segunda imagen. Cambia el tamaño y gira hasta que te parezca natural.
15. Una vez que estés satisfecho con el aspecto de la composición final, toca la marca de verificación en la esquina superior derecha de la pantalla para confirmar los cambios.
16. Para guardar la nueva imagen, toca el icono del menú superior que parece una flecha apuntando hacia abajo.
Una vez que hayas combinado las dos imágenes, puedes mejorar el producto final ajustando los colores. Esto contrarrestará cualquier diferencia tonal que pueda provenir de una iluminación diferente en las imágenes originales.
Conclusión
Ahora que sabes cómo cambiar el fondo de tus fotos, no hay duda de que podrás hacerlas aún más memorables. Cambiar el fondo por otra imagen puede dar lugar a un efecto cómico también. Parece una herramienta perfecta para crear algunos memes frescos para Internet.
¿Has conseguido cambiar el color de fondo de tu foto? ¿Te parece útil esta función? Comparte tu opinión en la sección de comentarios más abajo.
Deja una respuesta

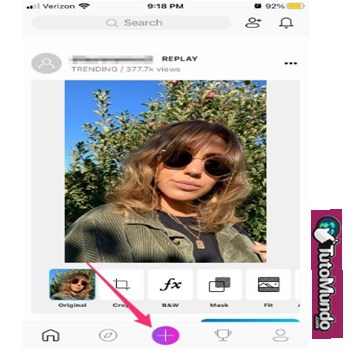
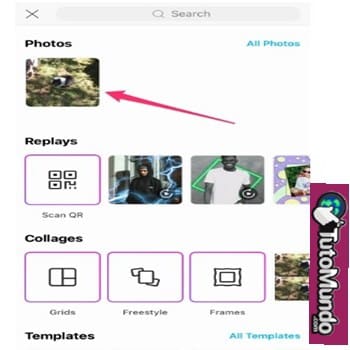
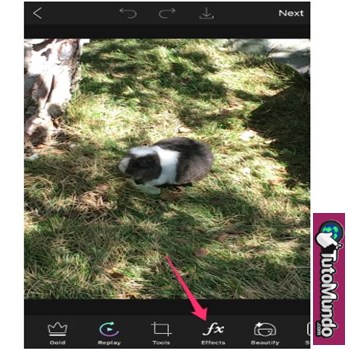
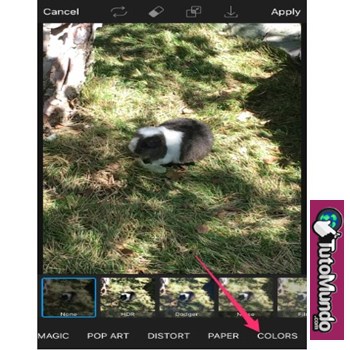
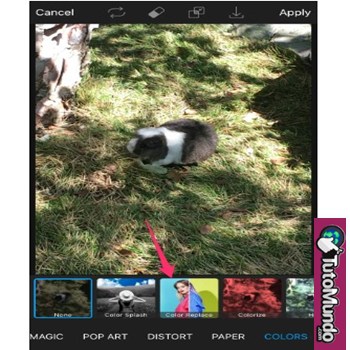
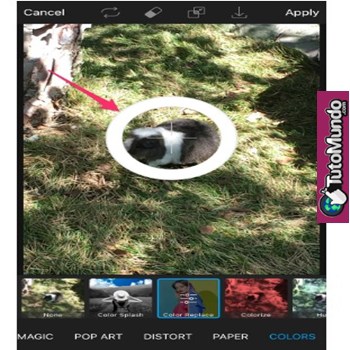
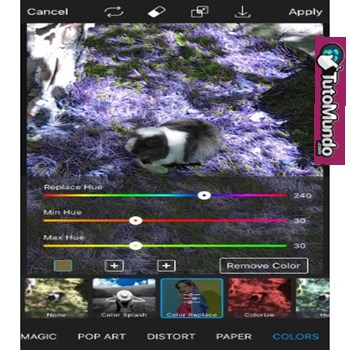
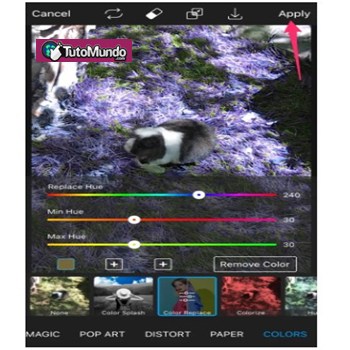
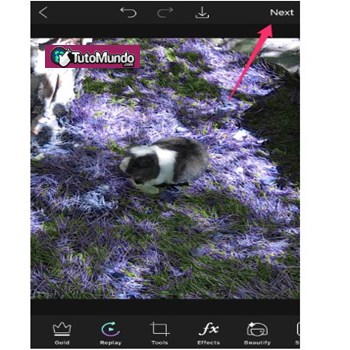
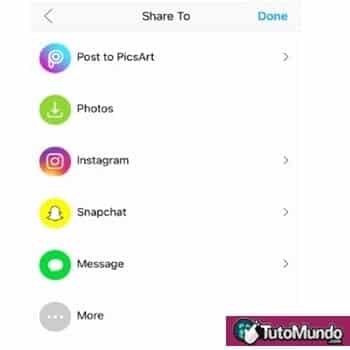
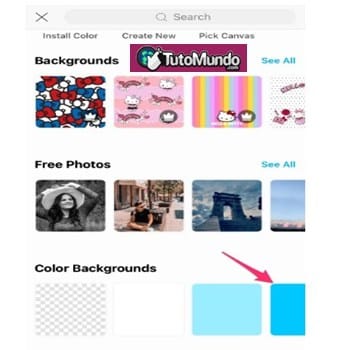
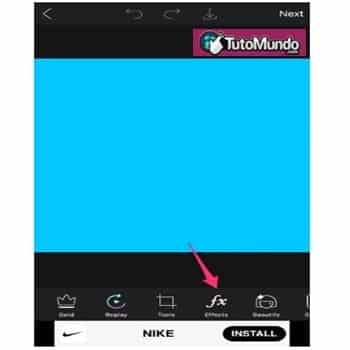
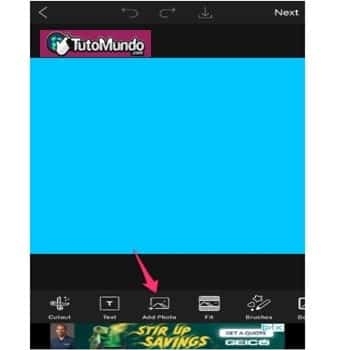
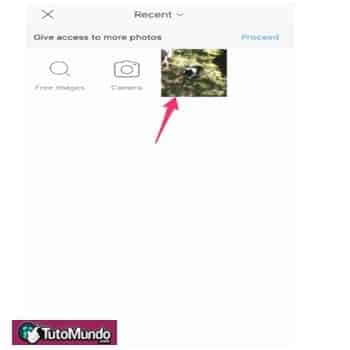
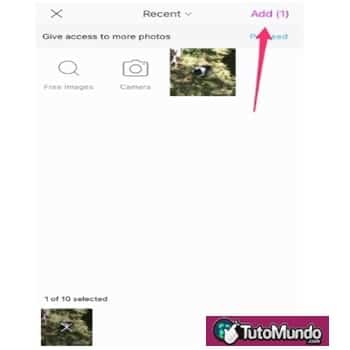
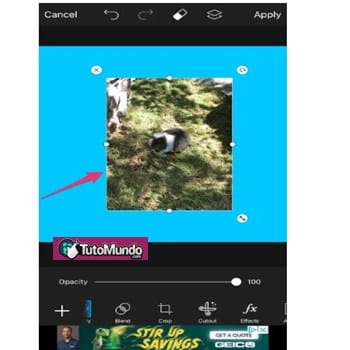
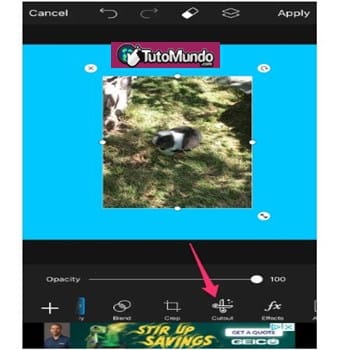
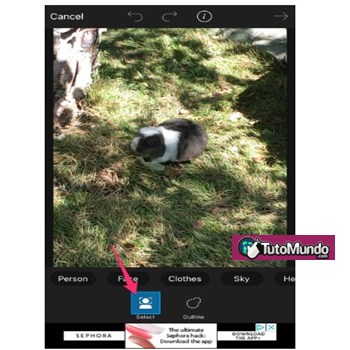
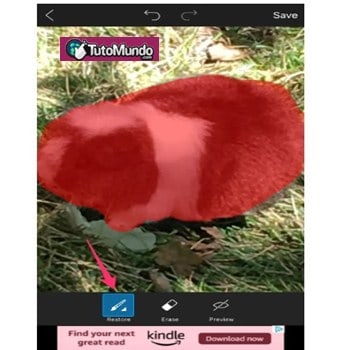
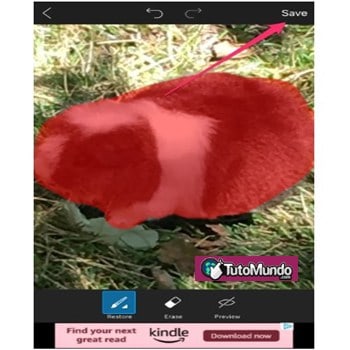
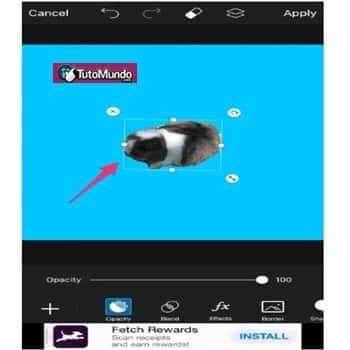
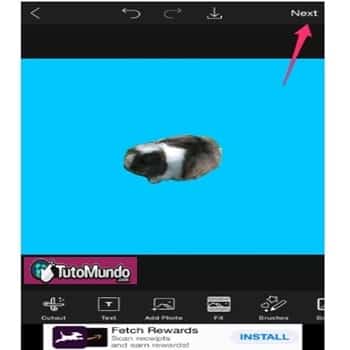
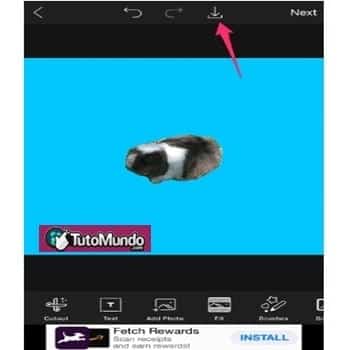
►TAMBIÉN DEBERÍAS LEER...