18 Atajos De Teclado En Adobe Illustrator
La interfaz de Adobe Illustrator es fácil de usar y se puede aprender rápidamente con un poco de práctica. Para facilitar tu trabajo con Illustrator, hemos recopilado una serie de teclas de acceso directo de Illustrator útiles y prácticas. 18 Mejores Atajos De Teclado En Adobe Illustrator
Puedes usarlas para controlar cosas como crear un documento, hacer selecciones rápidas, cambiar el tamaño de los textos, seleccionar herramientas para tu diseño, guardar tu trabajo, etc. Trata de usar los atajos de Illustrator que se enumeran a continuación gradualmente en tu práctica y transforma tu experiencia en Illustrator.
-
18 Mejores Atajos De Teclado En Adobe Illustrator
- 1. Crear un nuevo documento
- 2. Elegir todos los objetos de la capa
- 3. Herramienta manual
- 4. Herramienta de acercamiento y alejamiento
- 5. Herramienta de selección de intercambio o dirección
- 6. Mover los objetos seleccionados con precisión
- 7. Seleccionar varios objetos
- 8. Bloquear Objetos en las Capas
- 9. Desbloquear todos los elementos de las capas
- 10. Clonar objetos
- 11. Escalar proporcionalmente con la herramienta de selección
- 12. Herramienta Cuentagotas
- 13. Mostrar/Ocultar mesas de trabajo
- 14. Mostrar/Ocultar las reglas de la mesa de trabajo
- 15. Ver todas las mesas de trabajo
- 16. Aumentar/Reducir el tamaño de la fuente
- 17. Saltar entre pantallas
- 18. Guardar para la web y los dispositivos
- Conclusión
18 Mejores Atajos De Teclado En Adobe Illustrator
Veamos los 18 mejores atajos de teclado:
1. Crear un nuevo documento
Utiliza el atajo de teclado Comando + N para Mac y Ctrl + N para Windows. Esto es útil cuando se trata de crear un nuevo documento para trabajar. Lleva al diseño de la página, donde puedes seleccionar el documento apropiado según tus preferencias.
2. Elegir todos los objetos de la capa
En Mac, la tecla de acceso directo es Opción + clic en la capa, y en Windows, es Alt + clic en una capa. Si necesitas seleccionar todos los componentes de la capa, todo lo que tiene que hacer es pulsar la tecla de opción y elegir la capa requerida. Esto te permite seleccionar todas las capas bloqueadas e invisibles.
Mira También ¿Dónde Se Guardan Los Juegos Y Mundos De Minecraft En Mi PC O Android?
¿Dónde Se Guardan Los Juegos Y Mundos De Minecraft En Mi PC O Android?3. Herramienta manual
Para los usuarios de Mac y Windows, la tecla de acceso directo es la barra espaciadora. Tanto en Mac como en Windows, si mantienes pulsada la barra espaciadora podrás activar la herramienta manual. De este modo, puedes pasar fácilmente por tu mesa de trabajo sin afectar al contenido. Sin embargo, esta opción deja de ser válida cuando estás editando textos.
4. Herramienta de acercamiento y alejamiento
En Mac, el atajo de teclado para el zoom es CMD + Barra espaciadora, y para Windows, es Ctrl + Barra espaciadora (aparece una lupa con el símbolo +). Para alejar la imagen es CMD + Opción + Barra espaciadora en Mac y Ctrl + Alt + Barra espaciadora en Windows (aparece una lupa con el símbolo -).
Cuando estés en el modo de edición y necesites usar la herramienta manual, haz uso de los teclados anteriores respectivamente en función de tu dispositivo. Puede hacer uso del clic izquierdo del ratón para alternar instantáneamente entre el acercamiento y el alejamiento de la escena.
5. Herramienta de selección de intercambio o dirección
El atajo de Mac es CMD, y el de Windows es Ctrl. Es un atajo muy útil y un verdadero ahorro de tiempo que permite intercambiar entre la selección y la herramienta de selección directa.
6. Mover los objetos seleccionados con precisión
El atajo de teclado en Mac es Shift + teclas de flecha, y en Windows, es Shift + teclas de flecha. Utiliza este atajo para mover con precisión cualquiera de tus elementos de Illustrator en una distancia fija y uniforme.
Mira También Cómo Crear O Editar Un Patrón En Adobe Illustrator
Cómo Crear O Editar Un Patrón En Adobe Illustrator7. Seleccionar varios objetos
El atajo de teclado disponible en Mac y Windows es Shift + clic. Puedes elegir varios objetos y moverlos y añadirlos a un grupo para realizar más modificaciones en el diseño.
8. Bloquear Objetos en las Capas
La tecla de acceso directo en Mac es CMD+2, mientras que en Windows es Ctrl+2. Este es un método eficaz para evitar obras que obstaculicen tu trabajo mientras trabaja en un proyecto complejo con múltiples capas.
9. Desbloquear todos los elementos de las capas
El atajo de Mac es CMD+Opción+2, y para Windows, es Ctrl+Alt+2. Usando este atajo, podrás liberar todas las capas bloqueadas a la vez. De lo contrario, tendrás que desplazarte individualmente por el panel de capas para hacerlo.
10. Clonar objetos
El atajo en Mac es Opción + arrastrar, y en Windows, es Alt + arrastrar. Si necesitas duplicar algún objeto, simplemente utiliza el atajo anterior y crea copias del objeto seleccionado. Puedes seleccionar varios objetos y clonarlos con este método.
11. Escalar proporcionalmente con la herramienta de selección
El atajo Shift+arrastrar cuadro delimitador es el mismo para los dispositivos Mac y Windows. Escala la obra de arte seleccionada de manera uniforme conservando la proporción de la escala.
12. Herramienta Cuentagotas
En Mac y Windows, pulse I como tecla de acceso directo. Esto te permite escoger un color de una forma, imagen o gradiente activando la herramienta cuentagotas.
Mira También Cómo Añadir Y Configurar El Swap Space En Ubuntu Linux
Cómo Añadir Y Configurar El Swap Space En Ubuntu Linux13. Mostrar/Ocultar mesas de trabajo
La tecla de acceso directo en Mac es CMD + Shift + H, y para Windows, es Ctrl + Shift + H. El área máxima imprimible en Illustrator está delimitada por líneas sólidas que encierran el área del lienzo. Puedes mostrarlas/ocultarlas con el comando de acceso directo mencionado.
14. Mostrar/Ocultar las reglas de la mesa de trabajo
El atajo en Mac es Cmd + R, y en Windows, es Ctrl+R. Activa y desactiva las reglas en función de tu necesidad de alinear las obras de arte.
15. Ver todas las mesas de trabajo
La tecla de acceso directo de Mac es CMD + Opción+ O, y la de Windows es Ctrl+Alt+O. Esto te permite ver todas tus mesas de trabajo simultáneamente.
Lee: Cómo Usar La Herramienta Live Paint En Adobe Illustrator
16. Aumentar/Reducir el tamaño de la fuente
El atajo de Mac es CMD+Mayús+< o > y el de Windows es Ctrl+Mayús+< o >. Este es un método rápido y sencillo para modificar el tamaño de la fuente en tu área de trabajo.
17. Saltar entre pantallas
La tecla F es el atajo de teclado tanto en los sistemas Mac como Windows. Permite a los usuarios ver sus obras de arte en múltiples modos de pantalla como la normal, la pantalla completa, la barra de menús y solo la pantalla completa.
Mira También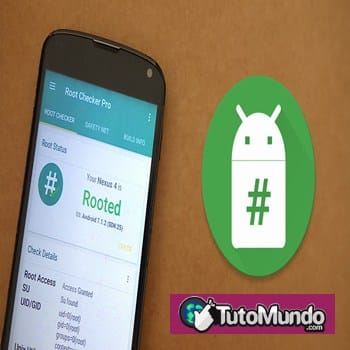 10 Formas De Aumentar La RAM En Tu Teléfono Android
10 Formas De Aumentar La RAM En Tu Teléfono Android18. Guardar para la web y los dispositivos
El atajo para los usuarios de Mac es CMD + Shift + Opt + S, y para los usuarios de Windows, es Ctrl + Shift +Alt + S. Este atajo evita que el diseñador tenga que arrastrar el cursor del ratón por múltiples opciones para guardar tu archivo.
Conclusión
Illustrator ofrece innumerables opciones y herramientas para crear obras de arte sorprendentes y profesionales. Por lo tanto, seleccionar estas opciones y herramientas directamente desde la barra de menús te llevará mucho tiempo y será agotador.
Así que en lugar de tomar el camino largo, haz uso de las teclas de acceso directo de Illustrator mencionadas anteriormente que te ayudarán a aumentar la eficiencia de tu flujo de trabajo. Empieza a emplear estos atajos en tu proyecto y optimiza tu tiempo de trabajo.
En Tutomundo.com esperamos que te haya gustado nuestro contenido y hayas aprendido estos 18 Mejores Atajos De Teclado En Adobe Illustrator, si tienes una duda o cualquier sugerencia no dudes en dejar un comentario.
Deja una respuesta


►TAMBIÉN DEBERÍAS LEER...