Cómo Añadir Y Configurar El Swap Space En Ubuntu Linux
SWAP es una partición o un espacio de disco que puede tomar algo de carga para la RAM y puede ser utilizado como un espacio de memoria en los sistemas Ubuntu. Cómo Añadir Y Configurar El Swap Space En Linux
Normalmente, mientras se instala un nuevo sistema operativo basado en Linux, te ofrecerá crear una nueva partición SWAP. La partición de archivos tiene una bandera SWAP, y usualmente, el tamaño de un espacio SWAP es de 2GB en promedio.
Cuando la memoria del sistema está llena, el kernel de Linux mueve automáticamente algunos archivos no utilizados al área SWAP en lugar de detenerlos. Como sabemos, en Linux, todo es un archivo, SWAP puede manejar archivos bastante bien. Así que, si estás usando un sistema Ubuntu en una máquina virtual, definitivamente deberías intentar añadir espacio SWAP a tu máquina.
Cómo Añadir Y Configurar El Swap Space En Linux
Te puedes preguntar, ¿cuánto almacenamiento debo usar para el espacio SWAP? Como el SWAP puede tomar la carga extra de RAM, ¿puedo asignar tanto SWAP como quiera? Bueno, aquí está la fórmula estándar. Si tienes más de 2GB de RAM física en tu máquina, se recomienda el uso de SWAP.
Lee: Como Crear Un Servidor De Minecraft En Linux / Guía 2021
También puedes usar SWP si tienes una cantidad mayor de Memoria Física. La cantidad de SWAP que debes utilizar depende de la cantidad de RAM real que tengas. Por favor, sigue la tabla dada a continuación para entender la relación RAM-SWAP. En este post, veremos cómo añadir un espacio SWAP en el sistema Ubuntu.
Mira También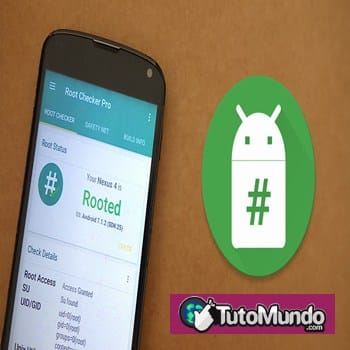 10 Formas De Aumentar La RAM En Tu Teléfono Android
10 Formas De Aumentar La RAM En Tu Teléfono AndroidPaso 1: Comprobar el espacio de intercambio actual del sistema en Ubuntu
Antes de empezar a crear un nuevo espacio SWAP en tu sistema basado en Ubuntu y Debian, asegúrate de que no hay espacio SWAP existente en el sistema. Puedes utilizar cualquiera de los siguientes comandos para comprobar el espacio SWAP de tu máquina Ubuntu.
sudo swapon -s sudo swapon --show
En el intérprete de comandos de la terminal, puedes ver que el SWAP se menciona como un 'Tipo de archivo' porque, en Linux, todo es un archivo.
Paso 2: Crear un archivo SWAP en Ubuntu
En este paso utilizaremos el comando allocate para asignar un espacio específico como archivo SWAP. En el comando mencionado abajo, el comando allocate asigna un espacio de 4 Gigabytes como espacio SWAP. Cuando el comando termine de crear el archivo, ejecuta el siguiente comando de cambio de modo para permitir que el archivo SWAP tenga permiso de lectura y escritura.
sudo fallocate -l 4G /swapfile chmod 600 /swapfile
Si tienes algún problema al usar el comando allocate, por favor intenta el siguiente comando para hacer el espacio SWAP.
Mira También Cómo Configurar Alarma En Tu Mac / Métodos
Cómo Configurar Alarma En Tu Mac / Métodossudo dd if=/dev/zero of=/swapfile bs=4096 count=1048576
Ahora, haz ejecutable el archivo SWAP y habilítalo en tu sistema Ubuntu ejecutando los siguientes comandos en tu shell de terminal con acceso de root.
sudo mkswap /swapfile sudo swapon /swapfile
Paso 3: Configurar el Script y asignar el Swap
Después de crear el espacio SWAP en tu sistema Ubuntu, puedes editar la configuración para establecer los parámetros SWAP. Por ejemplo, utiliza el siguiente comando con acceso de root, edita la partición SWAP y ve el UUID.
sudo nano /etc/fstab
Ahora, cuando se abra el script de configuración, añade la siguiente línea dentro del script, guárdalo y sal del archivo. La línea indica el punto de montaje, el tipo de archivo.
/swapfile none swap sw 0 0
Ahora, ejecuta el siguiente comando para editar el script a nivel del kernel para habilitar el espacio SWAP en tu máquina.
sudo nano /etc/sysctl.conf
Cuando el script se abra, añade la siguiente línea dentro del script, luego guárdalo y sal de él. Puedes cambiar el valor según tu urgencia.
Mira También 7 Maneras Fáciles De Ahorrar Dinero En Videojuegos
7 Maneras Fáciles De Ahorrar Dinero En Videojuegosvm.swappiness=10
Ahora ejecuta el siguiente comando de control del sistema para recargar el espacio SWAP y ver el impacto en tu máquina.
sudo sysctl -p
Ahora puedes ejecutar el comando swapon dado a continuación para comprobar si el espacio SWAP está activado o no en tu sistema Ubuntu.
sudo swapon --show
Paso 4: Redimensionar el SWAP en Ubuntu
Si alguna vez necesitas añadir más espacio dentro de tu disco SWAP, puedes hacerlo simplemente añadiendo más espacio en el disco. Para redimensionar el espacio SWAP en una máquina Ubuntu, necesitas desactivar el espacio SWAP y luego reasignar el espacio deseado. Puedes ejecutar las siguientes líneas de comando en el shell con acceso de root para que esto suceda.
sudo swapoff /swapfile sudo fallocate -l 2G /swapfile
Cuando el redimensionamiento termine, marca el espacio como SWAP y habilita el archivo en tu sistema. Ejecuta los siguientes comandos para marcar y habilitar el espacio SWAP.
sudo mkswap /swapfile sudo swapon /swapfile
Paso 5: Eliminar SWAP en Ubuntu Linux
A veces, cuando se tiene un ordenador con varios arranques, puede ser necesario asignar el espacio SWAP en el sistema para cada sistema operativo. El siguiente proceso te permitirá vaciar el espacio SWAP en tu máquina Ubuntu. Primero, ejecuta el siguiente comando nano para editar el script swap2ram para editarlo. Cuando se abra, añade el script que se indica a continuación, luego guarda y sal del archivo.
Mira También Guía De Primeros Auxilios World of Warcraft
Guía De Primeros Auxilios World of Warcraftsudo nano /usr/local/sbin/swap2ram.sh
A continuación, añade las siguientes líneas al script, luego guarda y sal del archivo para desactivar el archivo SWAP.
#!/bin/sh
mem=$(LC_ALL=C free | awk '/Mem:/ {print $4}')
swap=$(LC_ALL=C free | awk '/Swap:/ {print $3}')
if [ $mem -lt $swap ]; then
echo "ERROR: not enough RAM to write swap back, nothing done" >&2
exit 1
fi
swapoff -a &&
swapon -a
Por favor, ejecuta el comando de modo de cambio para ejecutar los archivos si tienes algún problema al editar el script y ejecutar los comandos.
sudo chmod +x /usr/local/sbin/swap2ram.sh sudo /usr/local/sbin/swap2ram.sh
También puedes desactivar el SWAP y eliminarlo ejecutando el siguiente comando rm en tu shell de terminal.
sudo swapoff -v /swapfile sudo rm /swapfile
Problemas que puedes encontrar
Si estás utilizando un hardware o un sistema operativo antiguo, es posible que te encuentres con algunos problemas. Por ejemplo, puede que necesites cambiar el valor de swappiness para que el kernel de Ubuntu sepa con qué frecuencia quieres que la máquina utilice el espacio SWAP después de crear el espacio SWAP.
Si no puedes cambiar el valor de swappiness en tu sistema Ubuntu, por favor prueba la siguiente línea de comando para añadir tu línea personalizada dentro del script. Aquí, 60 es el valor de paginación de memoria (swappiness), y puedes cambiarlo según tu configuración.
Mira También 10 Alternativas a Windows 7
10 Alternativas a Windows 7cd /etc/sysctl.d/ sudo touch 60-my-swappiness.conf
A continuación, ejecuta el script de configuración SWAP en tu bloc de notas/editor para cambiar el valor vm.swappiness = 60.
sudo nano 60-my-swappiness.conf
Conclusión
Sin duda, el SWAP puede acelerar tu sistema, y el intercambio en Linux puede realmente salvar tu ordenador de colapsar debido a la falta de espacio en la RAM. Pero antes de crear un espacio SWAP en tu sistema, asegúrate de que realmente necesita el espacio SWAP.
Y se recomienda añadir el espacio de intercambio a través del asistente de instalación durante la instalación del sistema operativo. En todo el post, he descrito la noción de SWAP, cuántos swaps puedes necesitar, y el proceso de añadir un espacio SWAP en un sistema Ubuntu.
Si encuentras este post útil y técnico, por favor compártelo con tus amigos y la comunidad Linux. También puedes escribir tus opiniones sobre este post en la sección de comentarios.
Deja una respuesta

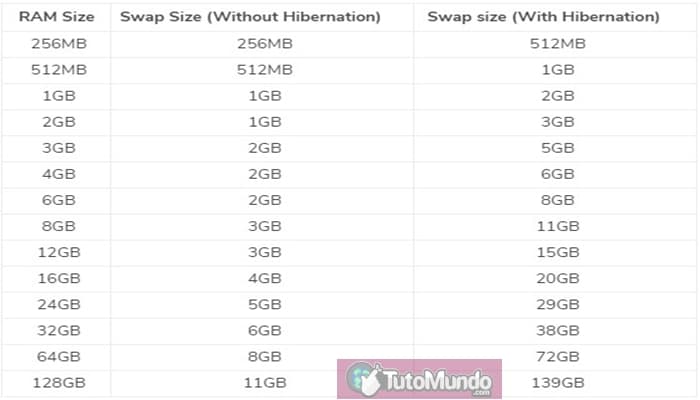
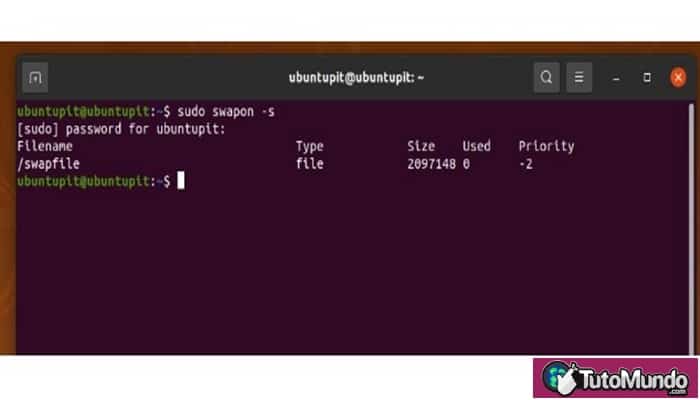
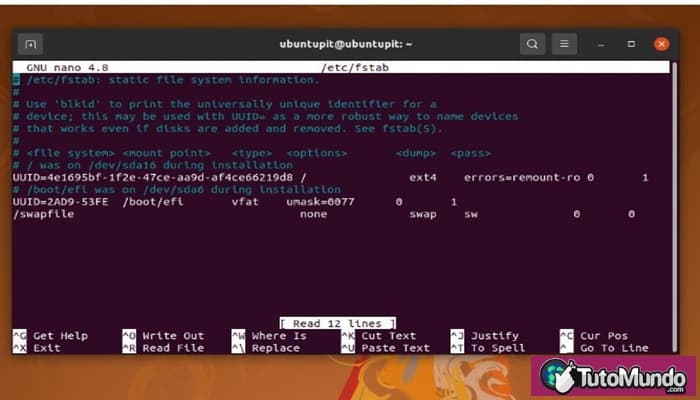
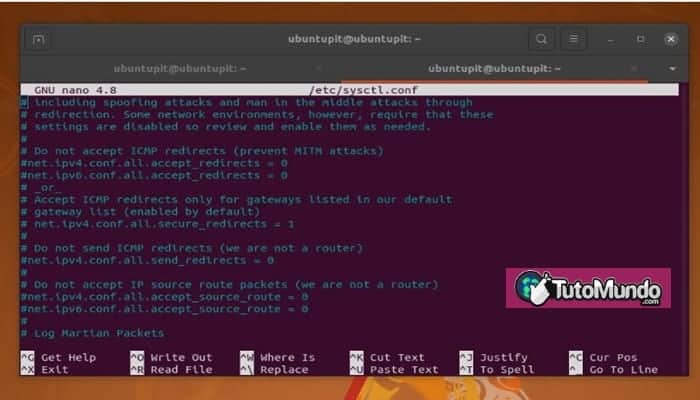

►TAMBIÉN DEBERÍAS LEER...