5 Formas De Liberar Espacio En Linux - Tutorial
¿Te gustaría aprender cómo liberar espacio en Linux? Digamos que no tienes suficiente espacio en tu disco duro en Linux y no sabes qué hacer para tener liberarlo. A diferencia de Windows, que tiene herramientas integradas de desfragmentación y limpieza de disco, Ubuntu no es tan práctico en este aspecto.
Entonces, ¿Qué pasa si ya has vaciado la papelera y eliminado todas las imágenes .ISO persistentes y aun te tienes espacio lleno? ¿Cómo puedes obtener más espacio en tu disco? En esta guía, aprenderás 5 formas súper fáciles (y en algunos casos inquietantemente obvias) de recuperar tu espacio en gigabytes de memoria.
1. Borra la caché de APT (y hazlo regularmente)
Suena obvio, pero es posible que aún no lo hayas hecho. De forma predeterminada, Ubuntu mantiene todas las actualizaciones y descargas en su caché, en caso de que las necesites nuevamente. Esto es útil si instalas y desinstala programas con frecuencia o si tienes una mala conexión a Internet.
También te puede interesar: 7 Mejores Programas Para Ubuntu
Pero la otra cara de la moneda es que el caché de APT puede llenar rápidamente varios cientos de megabytes por eso es bueno eliminarlas para liberar espacio en Linux. Este comando te ayuda a averiguar exactamente cuánto:
du -sh / var / cache / apt / archivos
Mira También¿Qué Es Ebookmundo? Beneficios, Alternativas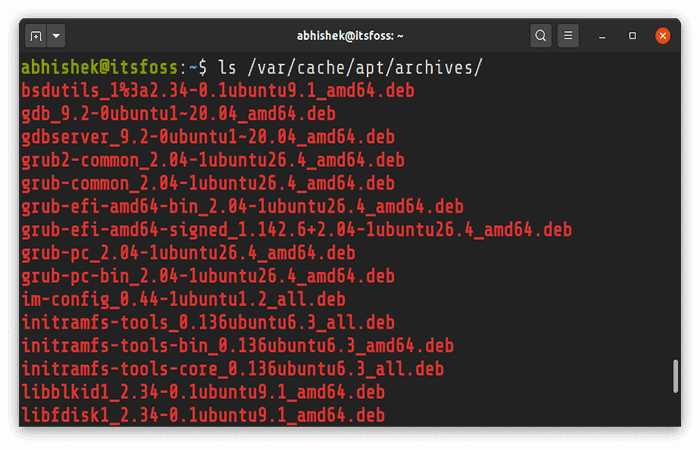
Para borrar el caché de apt, simplemente ejecuta el siguiente comando.
sudo apt-get clean
Este comando eliminará TODOS los paquetes almacenados en el caché de apt, independientemente de su antigüedad o importancia. Si tienes una conexión a Internet lenta, defectuosa o deficiente, es posible que debas omitir este paso.
Al instalar con frecuencia actualizaciones e instalar los núcleos más nuevos utilizando el software Ubuntu integrado en el sistema , tiene una lista ordenada de núcleos que ve al arrancar desde el menú Grub.
Por supuesto, una lista con varias versiones de kernels siempre tiene sus ventajas, imagina una situación en la que instalaste un nuevo kernel, pero surgieron problemas que impiden que funcione con normalidad (bugs y otras deficiencias), en este caso, otra versión del kernel te salvará y eliminará para liberar espacio en Linux.
Y si no hay otra versión del kernel, esta es por supuesto una situación de emergencia, puede salvar la situación solo instalando una de las versiones usando la consola, esto sucede raramente. Una nueva versión del kernel, guarda exactamente lo que estaba cerca al menos.
Mira TambiénCómo Reparar El Error 0x80040801 En Google ChromeAhora también hay dos versiones instaladas:
- 4.4.0.31
- 4.4.0-34 - el principal utilizado de forma continua
Te aconsejamos que hagas lo mismo y siempre tengas un sitio libre para trabajar, ya que nunca hay garantía de que todo sea estable. En el caso de que tenga más de dos versiones del kernel una al lado de la otra, puedes eliminar las innecesarias ejecutando el siguiente comando en la ventana de la terminal:
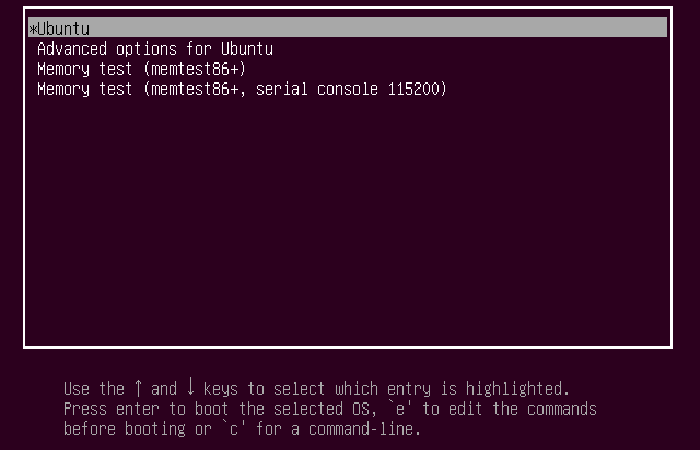
sudo apt autoremove –purga
NOTA: Ten en cuenta que este comando solo eliminará los núcleos que:
- ya no son necesarios y
- se instalaron desde el archivo de Ubuntu mediante actualizaciones del sistema.
Si instalas el kernel manualmente o utilizando PPA de terceros, tendrás que desinstalarlo manualmente. Si no se encuentran núcleos antiguos, este comando comprobará el sistema en busca de paquetes que hayan quedado en el sistema después de desinstalar aplicaciones y ofrecerá eliminarlos si se encuentra algo.
Como ejemplo, veamos qué kernel estás usando actualmente:
Mira TambiénUSB lento en Windows 7 | 4 Métodos Para Solucionarlosudo uname -a
Este es el resultado después de ejecutar el comando:
Linux linuxsoid 4.4.0-34-generic # 53-Ubuntu SMP Mié 27 de julio 16:06:39 UTC 2016 x86_64 x86_64 x86_64 GNU / Linux
Piensa lógicamente, la versión de ejemplo es 4.4.0-34, todo lo que se muestra a continuación se puede demoler. Observas qué versiones de kernels tienes todavía en la lista, ejecuta los comandos:
- dpkg --list | grep linux-image
- dpkg --list | grep linux-headers
Tenemos el siguiente escape:
- ii linux-image-4.4.0-31-generic 4.4.0-31.50 amd64 Imagen del kernel de Linux para la versión 4.4.0 en SMP x86 de 64 bits
- ii linux-image-4.4.0-34-generic 4.4.0-34.53 amd64 Imagen del kernel de Linux para la versión 4.4.0 en SMP x86 de 64 bits
- ii linux-image-extra-4.4.0-31-generic 4.4.0-31.50 amd64 módulos adicionales del kernel de Linux para la versión 4.4.0 en SMP x86 de 64 bits
- ii linux-image-extra-4.4.0-34-generic 4.4.0-34.53 amd64 módulos adicionales del kernel de Linux para la versión 4.4.0 en SMP x86 de 64 bits
- ii linux-image-generic 4.4.0.34.36 amd64 Imagen genérica del kernel de Linux
- ii linux-headers-4.4.0-31 4.4.0-31.50 todos los archivos de encabezado relacionados con la versión 4.4.0 del kernel de Linux
- ii linux-headers-4.4.0-31-generic 4.4.0-31.50 amd64 Encabezados del kernel de Linux para la versión 4.4.0 en SMP x86 de 64 bits
- ii linux-headers-4.4.0-34 4.4.0-34.53 todos los archivos de encabezado relacionados con la versión 4.4.0 del kernel de Linux
- ii linux-headers-4.4.0-34-generic 4.4.0-34.53 amd64 encabezados del kernel de Linux para la versión 4.4.0 en SMP x86 de 64 bits
- ii linux-headers-generic 4.4.0.34.36 amd64 Encabezados genéricos del kernel de Linux
En base a esta lista, debes entender que puedes eliminar la versión 4.4.0-31, para ello ejecutas los comandos:
Mira TambiénCómo Medir La Longitud De Un Arco En AutoCAD- sudo apt-get purge linux-image-4.4.0-31
- sudo apt-get purge linux-headers-4.4.0-31
En términos de núcleos, eso es probablemente todo. Aunque existe otro comando que te permitirá eliminar kernels de varias versiones seguidas si están a su vez, es decir:
- 4.4.0-31
- 4.4.0-32
- 4.4.0-33
- 4.4.0-34
- 4.4.0-35
Esperamos que el principio sea claro, en este caso, para que puedas eliminar todas estas 5 versiones de kernels, basta con ejecutar los comandos en la terminal:
- sudo apt-get purge linux-image-4.4.0- {31,32,33,34,35}
- sudo apt-get purge linux-headers-4.4.0- {31,32,33,34,35}
Ten mucho cuidado al eliminar los núcleos para no deshacerse accidentalmente del sistema. Después de ejecutar estos comandos anteriores, los núcleos se eliminarán, el cargador de GRUB debería actualizarse automáticamente y la lista de núcleos actuales que están disponibles cuando se inicia el sistema disminuirá, a veces estos incidentes ocurren debido a los cuales el cargador de GRUB puede no actualizarse. Entonces esto debe hacerse manualmente ejecutando los comandos:
- sudo update-grub
- sudo update-grub2
Esto debería ayudar y el cargador de arranque se actualizará.
Eliminar núcleos antiguos a través de la guia
Arriba, se describe la opción de consola para eliminar los kernels de Ubuntu, pero también hay una opción gráfica, se sabe que los principiantes le temen usar la terminal, en este caso es posible desinstalar usando el administrador de aplicaciones del Centro de Software, que aún debe instalarse si tienes Ubuntu 16.04.
- Paso 1: Para instalar, abre una terminal (presiona Ctrl + Alt + T) y ejecuta el comando en la terminal:
- sudo apt-get install software-center
Como probablemente sepas, en la distribución Ubuntu 16.04 LTS, los desarrolladores reemplazaron el antiguo centro de aplicaciones con el gnómico software Ubuntu, en el que activaron la protección infalible y ahora no puedes eliminar kernels usando la búsqueda, ya que estaba disponible en el antiguo administrador de aplicaciones.
Mira También 10 Alternativas a Windows 7
10 Alternativas a Windows 7Sí, la aplicación Ubuntu Tweak se encarga de eliminar kernels antiguos, borrar la caché de miniaturas, la caché del navegador, los clientes de correo, la caché del sistema (APT, paquetes / parámetros de paquetes no utilizados) y todo esto está disponible marcando la casilla y confirmando la eliminación ingresando el contraseña de administrador cuando se te solicite.
3. Elimina los programas y juegos que nunca usas
Probablemente tengas muchos programas que nunca usa por eso esta opción para liberar espacio en Linux es muy factible. Es posible que los haya instalado después de leer una reseña interesante, un anuncio o simplemente para abordar un problema de larga data.
Sea como fuere, si el programa ya no es necesario, pero el espacio es necesario, no dudes en eliminarlo para liberar espacio en Linux.
Los programas estándar que generalmente se eliminan son los navegadores web, Reproductores de música (puede haber un montón de ellos) y juegos que parecían geniales en la tienda Steam pero que resultaron ser estar podrido.
No te dejes engañar por las palabras "¿y si es útil"? La belleza de los programas es que no se te escapan. Especialmente en Linux, donde está separado de la aplicación instalada por un solo comando en la terminal. Para desinstalar una aplicación específica, ejecuta el siguiente comando:
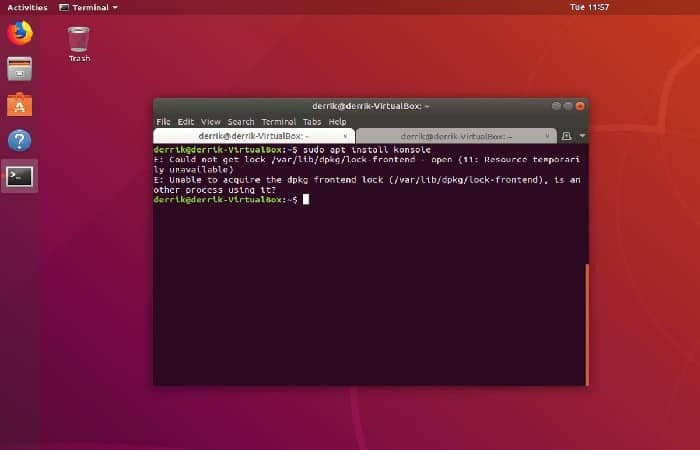
- sudo apt-get remove nombre-paquete1 nombre-paquete2
Para eliminar paquetes y dependencias innecesarios (porque eliminaste otros paquetes o los reemplazó con nuevas versiones), ejecuta el comando:
Mira También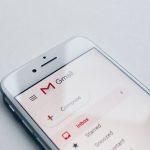 10 Alternativas a Thunderbird
10 Alternativas a Thunderbird- sudo apt-get autoremove
4. Utiliza un calendario del sistema como bleachbit
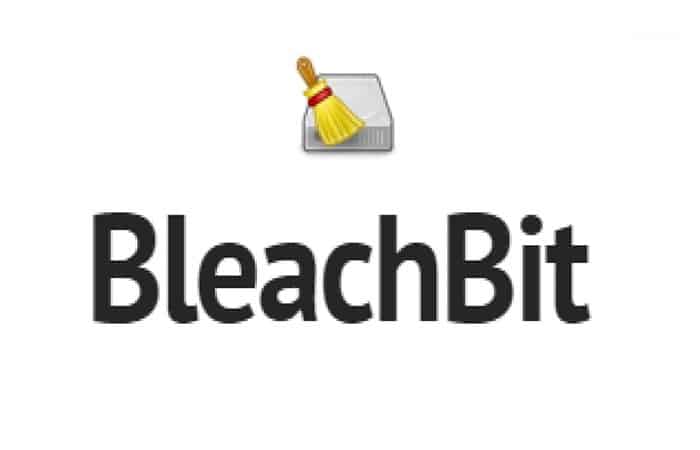
Describir cómo limpiar el sistema puede llevar mucho tiempo de lectura cada aplicación, caché, registros y procesos tiene su propia forma específica de hacerlo. Una de las opciones para liberar espacio en Linux es utilizando BleachBit.
Este programa te ahorrará mucho tiempo. Se parece a CCleaner, solo que es para Linux. El programa puede eliminar casi todo y siempre, pero debes usarlo con prudencia.
Puedes borrar el caché de más de 70 aplicaciones populares (incluidos los navegadores); limpia archivos antiguos, historial del navegador; y limpia los troncos innecesarios.
Puede instalar BleachBit en Ubuntu 16.04 LTS directamente desde el Centro de software de Ubuntu de esta manera:
- Paso 1: Ejecuta y marca las partes que quieres limpiar.
- Parte 2: Haz clic en "vista previa" y obtendrás una estimación de cuánto espacio quedará libre, luego haz clic en "borrar" para eliminar.
5. Mantente actualizado
El elemento más obvio para liberar espacio en Linux de esta lista es escuchar las recomendaciones de las personas. A diferencia de Windows, donde aparecen más y más problemas con cada actualización, es más probable que los service packs de Linux liberen espacio que ocupen espacio. Por lo tanto, antes de la próxima vez que pospongas las actualizaciones, piensa un poco y mantente actualizado.
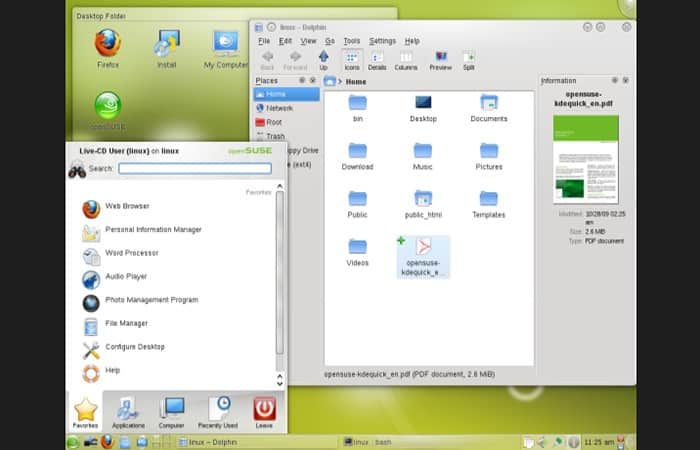
Aquí puedes aprender sobre: 10 Mejores distros de Linux
Mira TambiénCómo Instalar Y Configurar La Base De Datos RavenDB NoSQL En Ubuntu Linux
Como podrás ver, las formas para liberar espacio en Linux son realmente sencillas, puedes seguir cada una de estas propuestas y mantener tu disco con espacio suficiente para que el rendimiento de tu sistema este óptimo. Esperamos haberte ayudado a aprender cómo liberar espacio en Linux.
Deja una respuesta


►TAMBIÉN DEBERÍAS LEER...